
سؤال المستخدم
مرحبا.
الرجاء مساعدتي في استعادة محرك الأقراص الخارجي. كان كل شيء على ما يرام بالأمس ، لكن اليوم لم يتم اكتشافه عند الاتصال: لا يعرض جهاز الكمبيوتر الخاص بي مساحة خالية عليه ، وإذا انتقلت إلى خصائصه ، فسيظهر نظام ملفات RAW.
ملاحظة. الملفات الموجودة عليها ضرورية للغاية. مساعدة ...
مرحبا.
أولاً ، أريد أن أحذرك على الفور من أن نظام ملفات RAW لا يعني دائمًا فقدان المعلومات على القرص (في أكثر من نصف الحالات ، من الممكن استعادة كل شيء).
ثانيًا ، خذ وقتك (وإلا يقوم العديد من المستخدمين بحذف كل شيء من القرص دون علمهم) ، واقرأ الملاحظة حتى النهاية ...
*
ماذا تفعل إذا تم اكتشاف القرص الصلب على أنه RAW
الخطوات الأولى (أسباب ظهور RAW)
وهكذا ، فإن أول شيء أوصي به هو عدم الموافقة على أي اقتراحات من Windows ، وأدوات التحسين ، ومكافحة الفيروسات ، وما إلى ذلك (ملاحظة: مع هذه المشكلة ، يقترح Windows غالبًا تهيئة محرك الأقراص ، انظر لقطة الشاشة أدناه) أفضل رهان هو تجاهل هذه الرسالة (أو إغلاقها فقط).

أغلق نافذة اقتراح التنسيق
إذا حدثت المشكلة مع محرك الأقراص الخارجي ، فمن الأفضل فصله عن منفذ USB في الوقت الحالي. ومن المستحسن جدًا عدم نسخ أي شيء إليه (في بعض الأحيان ، لا يشير RAW إلى القرص بأكمله ككل ، ولكن فقط قسم واحد من أقسامه)!
بعد ذلك ، أغلق (أوقف) عمل برامج مكافحة الفيروسات ، والتورنت ، والمحسّنين ، والمحررين ، إلخ. يمكن أن تتداخل مثل هذه البرامج مع فحص القرص.
ملحوظة!
نظام الملفات الخام يعني أن نظام الملفات غير محدد على القرص (أي أنه ليس مقسمًا أو مجرد "خام"). يحدث هذا غالبًا بسبب بعض الأخطاء المنطقية في نظام الملفات ...
الأسباب الأكثر شيوعًا لظهور RAW:
- فصل القرص (محرك أقراص فلاش) بشكل غير صحيح عن منفذ USB (لا يستخدم الكثيرون رمز العلبة الخاصة للإزالة الآمنة). بالإضافة إلى ذلك ، إذا قمت بإزالة القرص فجأة من USB أثناء نسخ المعلومات إليه ، فهناك احتمال كبير لحدوث مثل هذا الخطأ ؛
- مشكلة في الكهرباء: إذا "يومض" الضوء الخاص بك وأعيد تشغيل جهاز الكمبيوتر ، فهناك احتمال كبير أن يظهر RAW (في هذا الصدد ، تكون أجهزة الكمبيوتر المحمولة أكثر أمانًا من أجهزة الكمبيوتر) ؛
- عند إصابة الكمبيوتر ببعض أنواع الفيروسات ؛
- في حالة التشغيل غير الصحيح للبرامج عند تقسيم الأقراص وتنسيقها ؛
- بسبب أعطال القرص (تآكل جسدي ، على سبيل المثال).
وبالتالي، إذا كان سبب ظهور RAW هو الفصل غير الصحيح للقرص من منفذ USB (على سبيل المثال) ، فإن احتمال استعادة البيانات مرتفع جدًا (في معظم الحالات ، يكفي فحص القرص بحثًا عن الأخطاء).
الخيار 1: إذا كانت البيانات الموجودة على هذا القرص غير مطلوبة
في هذه الحالة ، يمكنك ببساطة إعادة تهيئة محرك الأقراص (أو إعادة تثبيت Windows عليه) ومتابعة استخدامه.
هام: سيؤدي التنسيق إلى حذف جميع الملفات الموجودة على محرك الأقراص. سيكون من الصعب للغاية إجراء ترميمهم الإضافي ...
لتهيئة القرص - ما عليك سوى الانتقال إلى "جهاز الكمبيوتر" والنقر بزر الماوس الأيمن على القرص ... (انظر لقطة الشاشة أدناه).

محرك F - تنسيق
إذا كان القرص الصلب في "على حاسوبي" لا يتم عرضه (أو عند محاولة الوصول إليه ، يتجمد الكمبيوتر الشخصي): اضغط على المجموعة Win + R ، واكتب في النافذة "يركض" أمر diskmgmt.msc (يجب أن تبدأ أداة إدارة القرص).

diskmgmt.msc - بدء إدارة القرص
بعد ذلك ، انقر بزر الماوس الأيمن على القرص وحدد الخيار "صيغة" ... بعد ذلك ، ستحتاج إلى تحديد نظام الملفات (NTFS ، exFAT) ، والحرف ، والموافقة على العملية.

صيغة
أيضًا ، كبديل آخر ، يمكن تهيئة القرص باستخدام ملف خاص. البرامج. على سبيل المثال ، في معالج قسم MiniTool هناك خاص لهذا. سيد يوجهك في كل مرحلة من مراحل العملية.
للمساعدة! أفضل البرامج لتنسيق القرص وتقسيمه - //ocomp.info/programmyi-dlya-rabotyi-s-hdd.html

معالج قسم MiniTool - لقطة شاشة (ميزات البرنامج)
الخيار 2: إذا كانت البيانات الموجودة على القرص مطلوبة
كما ذكرنا أعلاه ، يمكن أن يؤدي فحص القرص بحثًا عن أخطاء نظام الملفات (الأداة المساعدة لهذا الأمر مضمنة في Windows) إلى التخلص من أسباب RAW واستعادة الوصول إلى ملفات القرص.
هناك طريقتان لإطلاقه ...
تحقق من وجود أخطاء
طريقة 1
1) عليك أولاً أن تذهب إلى "جهاز الكمبيوتر الخاص بي" وفتح الخصائص القرص.

خصائص القرص
2) ثم انتقل إلى القائمة "خدمة" وانقر على الزر "الشيك" (انظر المثال أدناه).

افحص القرص بحثًا عن الأخطاء
3) بعد ذلك ، سيبدأ Windows في فحص القرص (وإذا لزم الأمر ، إصلاح الأخطاء التي تم العثور عليها). من الناحية المثالية ، في نهاية الفحص ، يجب أن يبلغ نظام التشغيل أن الأخطاء التي تم العثور عليها قد تم إصلاحها (أو أنه لم يتم العثور عليها على الإطلاق ، كما في لقطة الشاشة الخاصة بي).

تم التحقق من القرص بنجاح
الطريقة الثانية
1) إذا فشلت الطريقة الأولى في فحص القرص (على سبيل المثال ، في بعض الحالات قد يتجمد المستكشف) ، يمكنك الذهاب في الاتجاه الآخر ... 👌
أولا تحتاج إلى فتح مدير المهام (Ctrl + Alt + Del) ، انتقل إلى القائمة "ملف" وإنشاء مهمة جديدة. بعد في الطابور "فتح" أدخل CMD ، حدد المربع "مع حقوق المسؤول" وانقر فوق "موافق".

قم بإنشاء مهمة بحقوق المسؤول
2) بعد ذلك ، يجب تشغيل سطر الأوامر كمسؤول. لبدء الفحص - أدخل الأمر chkdsk D: / f (حيث D: هو حرف محرك الأقراص الذي تريد التحقق منه).

فحص القرص - chkdsk
3) إذا كان كل شيء على ما يرام مع القرص ، ستظهر رسالة في التقرير تفيد بأنه لم يتم العثور على مشاكل (أو أنه تم إصلاح الأخطاء).

لم يجد Windows أية مشاكل
استفد من العروض الخاصة. برنامج استعادة بيانات القرص
إذا كنت قد قمت بالفعل بتهيئة محرك الأقراص (بالموافقة على عرض Windows) ، أو تم حذف الملفات الموجودة على القرص (اختفت ، وما إلى ذلك) - فلا تتعجل في القيام بشيء ما على القرص (اكتب ملفات أخرى إليه ، وقم بتهيئته مرة أخرى ، وما إلى ذلك).
الحقيقة هي أن معظم الملفات الموجودة عليه يمكن استعادتها باستخدام ملف خاص. البرامج (بالطبع ، إذا كان كل شيء على ما يرام مع الميكانيكا). لقد نظرت في هذه المشكلة بمزيد من التفصيل في إحدى المقالات (الرابط أدناه).
للمساعدة!
كيفية استرداد الملفات من بطاقة ذاكرة MicroSD ومحرك أقراص USB محمول وقرص - //ocomp.info/kak-vosstanovit-foto-s-sd-karty.html
في المثال تُظهر لقطة الشاشة أدناه أحد محركات أقراص الفلاش الخاصة بي ، والتي اختفت عليها جميع الملفات (الصور والصور). ومع ذلك ، تم استعادة جميعهم تقريبًا ... 👌

العديد من خيارات الاسترداد (قابلة للنقر)
الخيار 3: إذا توقف Windows عن التحميل (أي محرك أقراص النظام C: \ تالف)
يمكن لنظام الملفات الخاص بالقرص مع Windows أن يطير في RAW (بالطبع ، إذا حدث هذا ، فلن يعمل لتحميل نظام التشغيل). بشكل عام ، عادةً ، عند بدء تشغيل نظام التشغيل ، سيتحقق من القرص نفسه (تلقائيًا) ، لكن في بعض الأحيان لا يحدث هذا ...
في هذه الحالة ، يمكنك اللجوء إلى حلين.
طريقة 1
افصل القرص بنظام RAW من الكمبيوتر ، وقم بتوصيله بجهاز آخر (الآن يمكن توصيل أي قرص بمنفذ USB عبر محول). ثم تحقق منه (استعادة الملفات).
للمساعدة!
كيفية توصيل القرص الصلب الثاني بجهاز كمبيوتر أو كمبيوتر محمول - //ocomp.info/kak-podklyuchit-vtoroy-hdd.html
كيفية توصيل القرص الصلب بمنفذ USB - //ocomp.info/kak-podklyuchit-disk-k-usb.html
الطريقة الثانية
لهذه الطريقة ، تحتاج إلى محرك أقراص فلاش USB قابل للتمهيد (في المثال الخاص بي سأستخدم محرك أقراص فلاش USB مع نظام التشغيل Windows 10).
لذلك ، بعد التمهيد من محرك أقراص فلاش هذا ، بعد اختيار لغة ، تحتاج إلى بدء استرداد النظام.
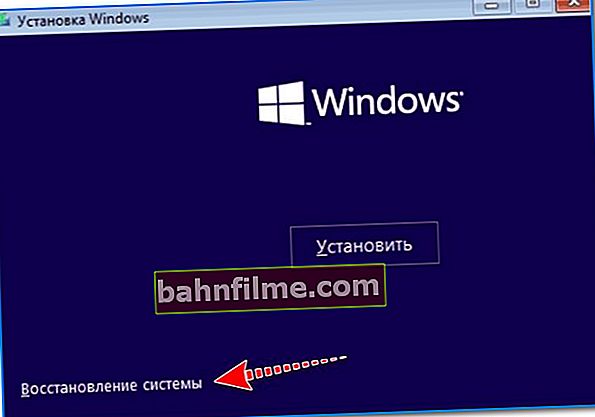
استعادة النظام
2) بعد ذلك ، انتقل إلى قسم استكشاف الأخطاء وإصلاحها وقم بتشغيل سطر الأوامر.

سطر الأوامر
3) بعد أن تحتاج إلى بدء تشغيل برنامج المفكرة (الأمر المفكرة ). في المفكرة ، انقر فوق القائمة "فتح الملف" - وانظر إلى الأحرف التي تحتوي عليها محركات الأقراص الثابتة (الحقيقة هي أنه عند التشغيل من محرك أقراص فلاش للتثبيت ، قد تختلف أحرف محركات الأقراص عن الأحرف المعتادة ...).

معرفة حرف محرك الأقراص من خلال المفكرة
4) اللمسة الأخيرة هي تشغيل فحص القرص: chkdsk D: / f ...

قم بتشغيل chkdsk
*
هذا كل شيء لهذه الشريحة ... الوظائف الإضافية مرحب بها.
أتمنى لك كل خير!
👌









