 مرحبا.
مرحبا.
الحكمة الشعبية: هناك نوعان من الناس - أولئك الذين لا يقومون بعمل نسخ احتياطية بعد ، وهناك من يصنعها بالفعل.
وغني عن القول أن النسخ الاحتياطي الذي يتم إنشاؤه في الوقت المحدد يمكن أن يوفر الكثير من الأعصاب والوقت والبيانات. بشكل عام ، Windows 10 (بقدر ما تمكنت من التعرف عليه) هو نظام "مستقر" إلى حد ما ، على الأقل بالمقارنة مع نفس نظام التشغيل Windows XP ، ومن الصعب للغاية "قتله" بإجراءاتك غير الكفؤة . لكن مازال...
في هذه المقالة ، أود التركيز على الأسئلة الأكثر شيوعًا المتعلقة باسترداد نظام التشغيل Windows ونقاط التفتيش وغيرها من المشكلات. ستكون المقالة مفيدة لكل من أولئك الذين فكروا للتو في ما يجب فعله إذا "يطير" Windows غدًا ، ولمن توقف عن العمل (بدأت الأخطاء والأعطال في الظهور) ، ولمن لم يعد يقوم بتحميل Windows ويريد الحصول عليه عاد الكمبيوتر إلى العمل. لذا ، سأفكر في جميع الأسئلة بالترتيب.
كيفية تكوين إنشاء النقاط لاستعادة النظام
ملاحظة مهمة: لا أعرف السبب ، ولكن في نظام التشغيل Windows 10 ، يتم تعطيل وظيفة الإنشاء التلقائي لنقاط التفتيش (التي يمكنك استعادة Windows إليها) افتراضيًا! لذلك ، أعتقد أن أول شيء في مقال من هذا النوع هو إظهار كيفية تمكين هذه الميزة. ما هو غريب ، قبل ذلك ، في Windows 7 و 8 - تم تمكين هذه الوظيفة دائمًا!
الإجراءات بالترتيب
1) أولاً ، افتح لوحة تحكم Windows ، وانتقل إلى قسم "النظام والأمان" ، ثم افتح قسم "النظام" (انظر الشاشة أدناه).

النظام والأمان / Windows 10
2) بعد ذلك ، افتح الرابط "حماية النظام" على اليسار (انظر الشاشة أدناه).

حماية النظام
3) بعد ذلك ، تحتاج إلى تحديد محرك أقراص النظام (الذي تم تثبيت Windows عليه - يتم تمييزه بالأيقونة  ) - عادةً ما يكون هذا هو "محرك الأقراص المحلي C: \ (نظام)" ، ثم انقر فوق الزر "تكوين".
) - عادةً ما يكون هذا هو "محرك الأقراص المحلي C: \ (نظام)" ، ثم انقر فوق الزر "تكوين".

خصائص النظام
4) بعد ذلك ، ثلاث خطوات بالترتيب:
- قم بتبديل موضع شريط التمرير إلى وضع "تمكين حماية النظام" ؛
- حرك شريط التمرير إلى اليمين - نحدد المكان الذي سيتم تخصيصه لنقاط الاسترداد ؛
- احفظ الإعدادات (الموضحة بوضوح في الصورة أدناه).

حماية النظام للقرص المحلي
الآن حماية النظام قيد التشغيل ، سيقوم Windows بعمل نسخ احتياطية من وقت لآخر. بالمناسبة ، كلما زادت مساحة القرص الثابت التي خصصتها للنسخ الاحتياطية ، زادت النقاط لديك. بمجرد استخدام المساحة - ستحل كل نقطة جديدة محل القديمة ...
قم بإنشاء نقطة تفتيش يدويًا
بالمناسبة ، مباشرة بعد تشغيل الإنشاء التلقائي للنقاط ، أوصي بإنشاء نقطة يدويًا (خاصةً إذا كان كل شيء لا يزال يعمل كما ينبغي لك :)).
للقيام بذلك ، انقر فوق الزر "إنشاء" ، ولا تزال علامة التبويب "حماية النظام" (بالمناسبة ، أصبح هذا الزر نشطًا (في السابق كان من المستحيل النقر فوقه)).

قم بإنشاء نقطة استعادة (زر الإنشاء نشط الآن!)
بعد ذلك ، تحتاج إلى تحديد اسم النقطة والنقر فوق الزر "إنشاء" (انظر الشاشة أدناه).

إنشاء نقطة استعادة
بعد ذلك ، سوف "يفكر" Windows لمدة دقيقة أو دقيقتين ، وسيتم إنشاء نقطة التفتيش (بالمناسبة ، سيعلمك Windows بهذا في نافذة منفصلة). في الواقع ، هذا كله يتعلق بالعمل "اليدوي" ...
ملحوظة! أوصي دائمًا بإنشاء نقطة استعادة في الوضع اليدوي عندما تريد تغيير برامج التشغيل (على سبيل المثال) ، أو تنفيذ أي إجراءات باستخدام سجل النظام.
بدء الاسترداد من Windows
كيفية فتح نافذة الاسترداد (الخيار 1)
افتح لوحة تحكم Windows على العنوان التالي: لوحة التحكم \ النظام والأمان \ النظام
بعد ذلك ، على اليسار ، افتح الرابط "حماية النظام" (انظر الشاشة أدناه).

حماية نظام Windows 10 الخاص بك
ثم ، في النافذة التي تفتح ، انقر فوق الزر "استعادة" (الموضح في لقطة الشاشة أدناه).
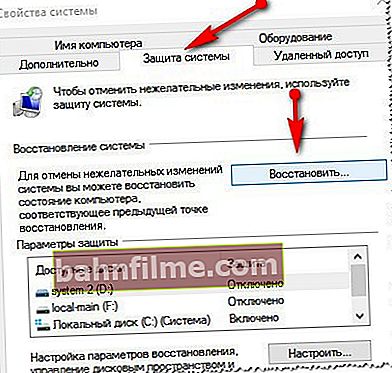
خصائص النظام - استعادة
بعد ذلك ، يجب أن تظهر نافذة "استعادة النظام".سيحذرك Windows من أن هذه العملية لن تؤثر على مستنداتك ، ولكن سيتم حذف برامج التشغيل والبرامج المثبتة قبل إنشاء نقطة استعادة. انقر فوق المزيد ...

استعادة ملفات النظام والمعلمات
بعد ذلك ، ستظهر نافذة بها نقاط للاسترداد. الآن تحتاج إلى تحديد النقطة المطلوبة والنقر فوق.
اختيار نقطة استعادة
بشكل افتراضي ، يختار Windows أحدث نقطة (أي الأحدث) ويطالبك بالموافقة والضغط على التالي. ليست دائما النقطة الأخيرة - سوف تحل المشكلة. تحتاج إلى تحديد النقطة التي كان Windows يعمل فيها بشكل طبيعي. يمكنك التنقل حسب تاريخ إنشاء النقطة ووصفها.
ملحوظة:
- يمكن تمييز بعض النقاط على أنها "حرجة". لا داعي للقلق ، فعادة ما يتم إنشاؤها عند تحديث النظام ؛
- إذا قمت بتحديد نقطة معينة والنقر فوق الزر "البحث عن البرامج المتأثرة" ، يمكنك معرفة البرامج التي سيتم تغييرها عند استعادة النظام. على سبيل المثال ، سوف تكتشف البرامج التي لن تعمل بعد التراجع - أي سيتعين عليهم إعادة تثبيتها.

استعادة جهاز الكمبيوتر الخاص بك إلى حالة سابقة
الخطوة الأخيرة هي الموافقة والتأكيد على إعادة النظام إلى نقطة الاستعادة التي تم إنشاؤها مسبقًا. ستتم إعادة تشغيل الكمبيوتر وستصبح التغييرات سارية المفعول.

استعادة النظام: تأكيد التراجع
الطريقة الثانية لفتح نافذة الاسترداد
هناك طريقة أخرى أسرع وأسهل لفتح نافذة الاسترداد في Windows 10. للقيام بذلك:
- افتح نافذة البحث (توجد أيقونة "العدسة المكبرة" بجوار زر START) ؛
- أدخل كلمة "استرداد" في مربع البحث (على الأرجح ، لن تضطر إلى إدخال الكلمة بأكملها) ؛
- من بين النتائج التي تم العثور عليها ، افتح الملف الذي تريده (توضح لقطة الشاشة أدناه كل خطوة).

Windows 10 - ابدأ: كيفية فتح نافذة الاسترداد
علاوة على ذلك ، فإن إجراء الاسترداد مشابه: تحتاج أيضًا إلى تحديد النقطة التي سيتم إجراء التراجع إليها ، وتأكيد العملية ...
كيفية استعادة نظام التشغيل Windows 10 إلى نقطة استعادة إذا لم يتم تشغيل جهاز الكمبيوتر الخاص بك
إنه أمر جيد عندما يقوم Windows بالتمهيد على الأقل ويمكنك عادةً فتح لوحة التحكم وقسم الأمان وتمكين وظيفة التراجع. ومتى لا يتم تحميله؟ في هذه الحالة ، تحتاج إلى قرص DVD للتثبيت أو محرك أقراص فلاش USB. في مقالتي سأركز على الثانية :). لذا ، أول الأشياء أولاً ...
تحضير وإنشاء محرك أقراص فلاش USB قابل للتمهيد (إذا لم يكن موجودًا)
بشكل عام ، أنصح أكثر من مرة ، ولكن من الأفضل استخدام محرك أقراص USB المحمول الذي قمت بتثبيت Windows به - لا تفعل شيئًا ، واحفظه واحتفظ به في الحجز. سيساعدك محرك الأقراص المحمول هذا أكثر من مرة. إذا لم يتم تشغيل نظام Windows الخاص بك ، ولم يكن لديك محرك أقراص فلاش مثل هذا ، فسيتعين عليك طلب المساعدة من صديق أو جار (إذا لم يكن هناك جهاز كمبيوتر / كمبيوتر محمول آخر).

ملاحظة! لكي لا أكرر نفسي (خاصة وأن الموضوع واسع النطاق) ، أوصيك بقراءة المقالة التالية على موقع الويب الخاص بي: //ocomp.info/cozdanie-zagruzochnoy-fleshki.html. توفر المقالة جميع أنواع الخيارات لإنشاء محركات أقراص فلاش قابلة للتمهيد: Windows Xp / 7/8/10 و UEFI و multiboot وما إلى ذلك.
إعدادات BIOS. تحديد الوسائط القابلة للتمهيد (أي محرك أقراص فلاش الخاص بنا)
للتمهيد من محرك أقراص فلاش USB للتثبيت مع Windows ، تحتاج إلى تكوين BIOS وفقًا لذلك. بشكل عام ، لا يوجد شيء معقد في إعداد BIOS (من حيث تغيير ترتيب التمهيد) - لا. بدلاً من ذلك ، غالبًا ما توجد المشكلة في وسائط قابلة للتمهيد مكتوبة بشكل غير صحيح.
بشكل عام ، في رأيي ، من الأنسب استخدام قائمة تمهيد خاصة - قائمه التمهيد (الاسم الانكليزي). يمكن استدعاؤه عند تشغيل الكمبيوتر / الكمبيوتر المحمول. خلاصة القول هي أنه في هذه القائمة يمكنك تحديد الجهاز الذي سيتم تشغيل الكمبيوتر منه (دون الدخول إلى BIOS على الإطلاق!).
كل مصنع لديه مفاتيح الاختصار الخاصة به للدخول إلى قائمة التمهيد ، على سبيل المثال ، لأجهزة الكمبيوتر المحمولة Acer - F12 ، لـ Samsung - Esc. اضغط عليها فورًا بعد تشغيل الكمبيوتر / الكمبيوتر المحمول. بعد ذلك ، عادةً ما تظهر قائمة خاصة يجب أن نختار فيها شركة الاتصالات الخاصة بنا (يظهر المثال أدناه). قائمة موسعة من الشركات المصنعة متاحة أيضًا على الرابط أدناه.
مفاتيح التشغيل السريع (الأزرار): قائمة تمهيد BIOS ، قائمة التمهيد ، عامل التمهيد ، إعداد BIOS. أجهزة الكمبيوتر المحمولة وأجهزة الكمبيوتر - //ocomp.info/goryachie-klavishi-dlya-vh-bios-boot-menu.html
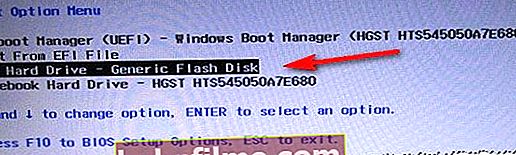
مثال على قائمة التمهيد هو جهاز كمبيوتر محمول من HP (قائمة خيارات التمهيد).
استرجاع النظام باستخدام نقطة استعادة
إذا تم تسجيل محرك أقراص USB المحمول بشكل صحيح ، فإن السير قد تم تكوينه بشكل صحيح ، ثم يجب أن يبدأ تثبيت Windows. يرجى ملاحظة أنه على الشاشة التي ستتم مطالبتك بتثبيت نظام التشغيل عليها - يوجد في أسفل النافذة رابط "استعادة النظام" ، وتحتاج إلى النقر فوقه (انظر لقطة الشاشة أدناه ، ملاحظة: السهم الأخضر).

Windows 10 - ابدأ التثبيت
بعد ذلك ، يجب فتح شاشة بها اختيار الإجراء: تحتاج إلى فتح قسم "التشخيصات (إعادة الكمبيوتر إلى حالته الأصلية أو استخدام أدوات إضافية)".

اختيار العمل
ثم افتح الرابط "خيارات متقدمة".

التشخيص
في معلمات إضافية - حدد علامة التبويب الأولى "استعادة النظام (استعادة النظام باستخدام نقطة استعادة)" (انظر الشاشة أدناه).

استعادة النظام / Windows-10
ثم يجب فتح نافذة قياسية مع اقتراح لاسترجاع النظام إلى النقطة التي تم إنشاؤها مسبقًا.

بدء الانتعاش
لا جدوى من وصف جميع الخطوات بشكل أكبر - كل شيء سيكون كما لو أننا أطلقنا البرنامج من Windows ، وقد تم وصف ذلك بالفعل في الجزء الأول من المقالة ...
استعادة سجلات التمهيد
بالمناسبة ، ليس من الضروري دائمًا البحث عن نقطة احتياطية وإعادة الكمبيوتر إليها. عندما يتوقف Windows (فجأة ، بدون سبب) عن التمهيد ، غالبًا ما يكون هذا بسبب سجلات التمهيد التالفة.
لاستعادتها ، ما عليك سوى تحديد علامة التبويب "استرداد بدء التشغيل" في قسم "الإعدادات المتقدمة" (راجع الخطوة السابقة من المقالة) ، بدلاً من "استعادة النظام" (انظر لقطة الشاشة أدناه: السهم الأخضر أسفل الرقم 2).
سيقوم Windows نفسه تلقائيًا بتشخيص الوظائف ومحاولة استعادتها.

استعادة بدء التشغيل
إضافة. حتى في الحالات التي يعلمك فيها نظام التشغيل بفشل محاولة استعادة سجلات التمهيد - حاول إعادة تشغيل الكمبيوتر ، وليس مرة واحدة في "عملي" (على الرغم من هذا الخطأ) ، بعد هذا الإجراء ، تم تحميل Windows بنجاح.
إنشاء صورة نظام كاملة
في نظام التشغيل Windows 10 ، يوجد خيار نسخ احتياطي واحد ليس سيئًا - إنشاء صورة للنظام بأكمله على قرص منفصل أو أقراص DVD (ستحتاج عدة ، في رأيي ، من الأفضل استخدام قرص ثابت خارجي ، أو قرص ثانٍ - إذا كان لديك 2+ منهم في النظام).
يتمثل الاختلاف بين هذه الطريقة ونقاط الاستعادة الكلاسيكية في أن هذه الطريقة تنشئ أرشيفًا كاملاً بجميع البرامج وبرامج التشغيل وملفات المستخدم والإعدادات والاختصارات وما إلى ذلك الموجودة في النظام.
ملحوظة. من المنطقي إنشاء مثل هذه الصورة عندما يكون لديك كل شيء معدًا ويعمل كل شيء بشكل جيد. عادة ، تأتي هذه المرة بعد 2-3 أيام بعد تثبيت Windows.
قم بإنشاء صورة
1) أولاً ، افتح لوحة التحكم ، ثم قسم "النظام والأمان" ، ثم "النسخ الاحتياطي والاستعادة" (يظهر مثال في لقطة الشاشة أدناه).

النظام والأمن - النسخ الاحتياطي
2) بعد ذلك ، في القائمة الموجودة على اليسار ، تحتاج إلى النقر فوق الارتباط "إنشاء صورة نظام".

تصوير النظام
3) الآن تحتاج إلى تحديد الوسيط الذي سيتم حفظ الصورة فيه. عادة ، يختارون محرك أقراص ثابت خارجي (أو محرك أقراص فلاش "كبير" بسعة 64 جيجابايت ، 128 جيجابايت ، على سبيل المثال).

أين سيتم تخزين الأرشيف مع النظام
4) هنا تحتاج إلى تحديد الأقراص التي تريد أرشفتها. يتضمن Windows ، افتراضيًا ، محرك الأقراص الذي تم تثبيته عليه والعديد من أقسام النظام. إذا لم يكن هذا كافيًا بالنسبة لك ، فيمكنك تمكين محركات الأقراص المحلية الأخرى أيضًا.
ملحوظة. انتبه إلى الموقع المطلوب للأرشفة. سيعرض لك Windows المساحة الخالية على الوسائط ومساحة النسخ الاحتياطي المطلوبة. إذا حددت عددًا قليلاً من الأقراص المحلية ، فستزداد مساحة النسخ الاحتياطي المطلوبة بشكل متناسب مع الأقراص المحددة.

تحديد الأقراص المراد أرشفتها
باستخدام الصورة. عندما تبدأ في مواجهة "مشاكل" مع Windows 10 ، يمكنك إرجاعه بسرعة وسهولة إلى حالته السابقة باستخدام هذه الصورة. هناك طريقتان لبدء الاسترداد من هذه الصورة:
- - استخدام قرص الاسترداد ؛
- - في برنامج إعداد Windows ، حدد: التشخيص / الخيارات المتقدمة / استرداد صورة النظام.
إضافة... بالمناسبة ، يمكنك إجراء استنساخ كامل للقرص الصلب باستخدام برامج تابعة لجهات خارجية (العديد منها ، بصراحة ، لديها خيارات أكثر بكثير وأكثر ملاءمة للاستخدام من أدوات Windows القياسية). على سبيل المثال ، هذه البرامج هي: Acronis True Image و EASEUS Disk Copy و Paragon Drive Backup Personal وما إلى ذلك.
إصلاح الأداء + تنظيف النوافذ من الفيروسات باستخدام AVZ
ليس سراً أن الفيروسات وبرامج الإعلانات المتسللة غالبًا ما تكون سبب مشكلات Windows. غالبًا ما يكون هذا هو السبب وراء رغبة العديد من المستخدمين في استعادة نظام التشغيل Windows الخاص بهم. إذا بدأت في رؤية لافتات إعلانية على سطح المكتب ، في المواقع (حيث لم تكن موجودة من قبل) ، يفتح المتصفح علامات تبويب باستمرار (التي لم تطلب منه فتحها) - على الأرجح أنك التقطت برامج إعلانية (هذه "العدوى" تحظى بشعبية كبيرة الآن).
للتخلص من كل هذا "الخير" واستعادة أداء الكمبيوتر ، أوصي باستخدام الأداة المساعدة - AVZ.
AVZ
موقع المطور: //www.z-oleg.com/secur/avz/download.php

أحد أفضل أدوات مكافحة الفيروسات ، لا يحتاج إلى تثبيت. يعمل مع جميع إصدارات Windows الشائعة: XP و 7 و 8 و 10. المهام الرئيسية فيه:
- - إزالة إدخالات SpyWare و AdWare والوحدات النمطية (أكثر صلة من أي وقت مضى - الإعلانات وغيرها من "جيدة" تظهر باستمرار في المتصفحات) ؛
- - البحث والقضاء على Dialer (Trojan.Dialer) ؛
- - تحييد أحصنة طروادة ؛
- - إغلاق الفتحات (BackDoor) ؛
- - إزالة ديدان الشبكة والبريد ؛
- - التحييد: TrojanSpy و TrojanDownloader و TrojanDropper وما إلى ذلك.
بالإضافة إلى تحييد الفيروسات ، يمكن لهذا البرنامج استعادة إعدادات النظام ، وإغلاق بعض "الثغرات" عن طريق تعيين المعلمات المثلى. دعونا ننكب على العمل :).
أوصي بعمل ثلاثة أشياء في AVZ
1) تحقق من وجود فيروسات
هذا هو أول شيء يبدأ مع AVZ. حتى إذا كان لديك برنامج مكافحة فيروسات مثبتًا ، فلن يكون من الضروري إبعاد كمبيوتر AVZ. والحقيقة هي أن أداة مكافحة الفيروسات هذه "ترى" وتجد الكثير من "الجيد" الذي تفتقده برامج مكافحة الفيروسات العادية.
لفحص جهاز الكمبيوتر الخاص بك بحثًا عن الفيروسات - قم بتشغيل AVZ ، وحدد الأقراص (تأكد من تحديد محرك أقراص النظام) وانقر فوق الزر START. لحسن الحظ ، يكون المسح سريعًا بدرجة كافية (بالنسبة إلى برامج الجهات الخارجية من نفس النوع).

فحص الفيروسات في AVZ
2) معالج استكشاف الأخطاء وإصلاحها
الشيء الثاني الذي أوصي به هو تعيين المعلمات المثلى (ليس سراً أنه ليست كل الإعدادات الافتراضية في Windows توفر المستوى الأمثل من الأمان). لذلك ، يجد AVZ مثل هذه الإعدادات الإشكالية ويدعوك لإصلاحها (يقوم البرنامج بإصلاحها بنفسه في الوضع التلقائي).
لتشغيل مثل هذا المعالج: انتقل إلى قائمة "ملف" وحدد "معالج استكشاف الأخطاء وإصلاحها".

معالج استكشاف الأخطاء وإصلاحها
3) استعادة إعدادات النظام
في كثير من الأحيان ، تحدث "مشكلات" مع Windows أيضًا بسبب حقيقة أن الفيروسات والبرامج الإعلانية تقوم بتغيير بعض ملفات النظام وتحرير الملفات وإضافة خطوط "ضارة" إليها. لهذا السبب ، على سبيل المثال ، تحصل على إعلانات في متصفحك ، حتى على تلك المواقع التي لا ينبغي أن تكون فيها!
يمكنك أيضًا استعادة العديد من إعدادات النظام في AVZ ، إذا انتقلت إلى العنوان: "استعادة الملفات / النظام". سيقدم البرنامج قائمة كاملة من الخيارات المختلفة للاسترداد (تظهر جميع الخيارات في لقطة الشاشة أدناه).

استعادة إعدادات النظام
ملحوظة. إذا قمت بإلغاء تحديد جميع العناصر دون قصد والنقر فوق استعادة ، فلن يحدث أي شيء مجرم ، وستعود إعدادات النظام إلى شكلها الأصلي ، كما لو كنت قد قمت بتثبيت Windows للتو.
في جولة sim ، حل ناجح وسريع لنظام Windows!









