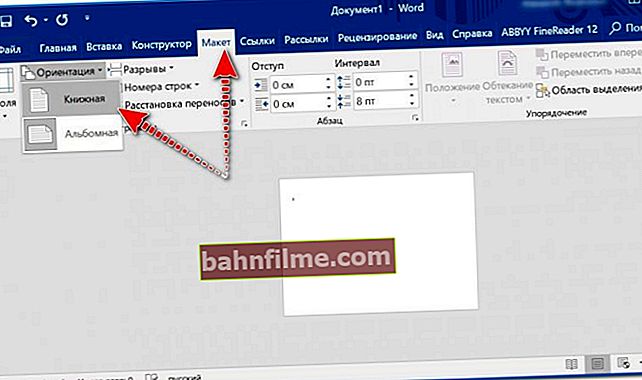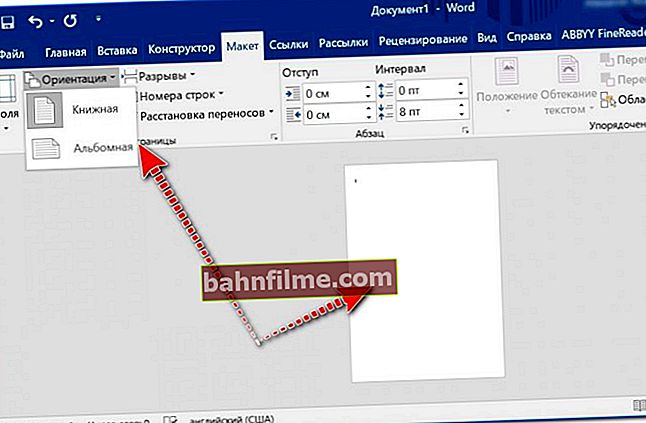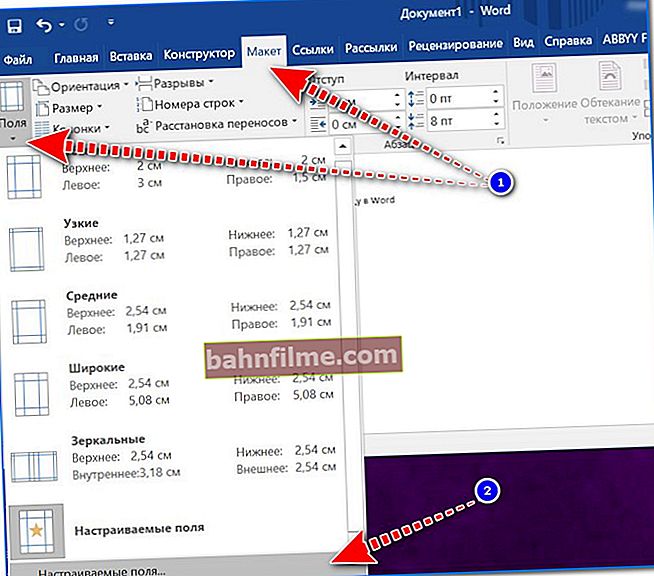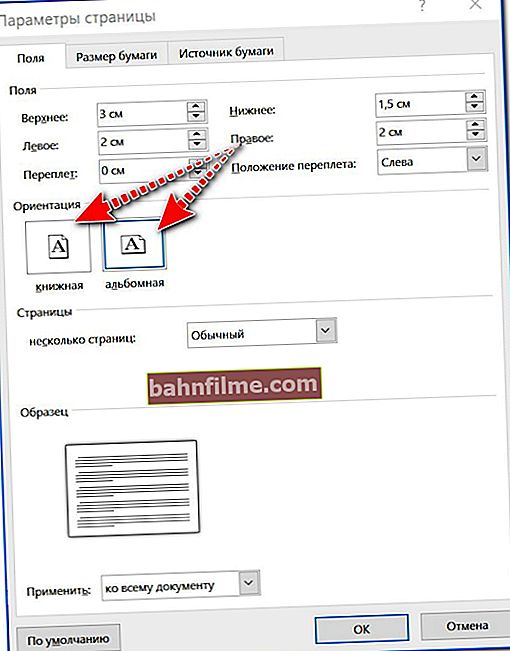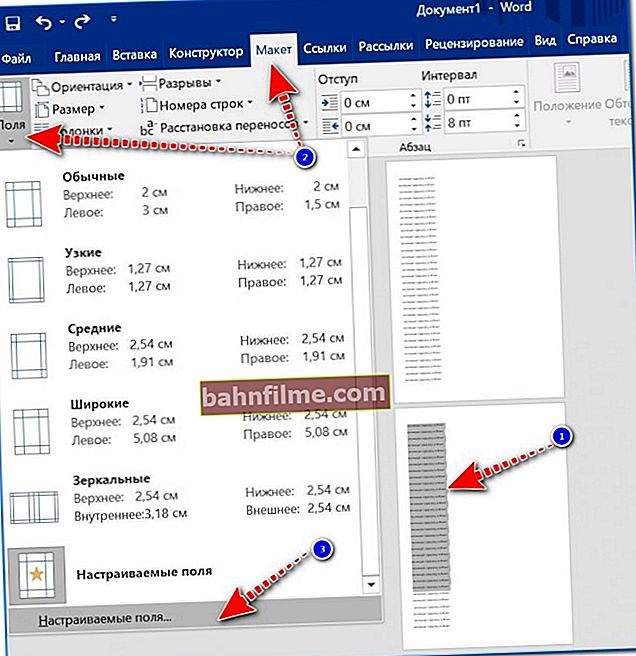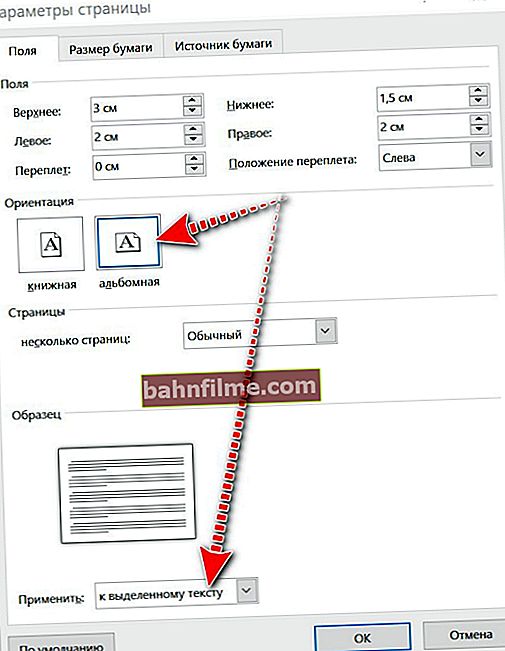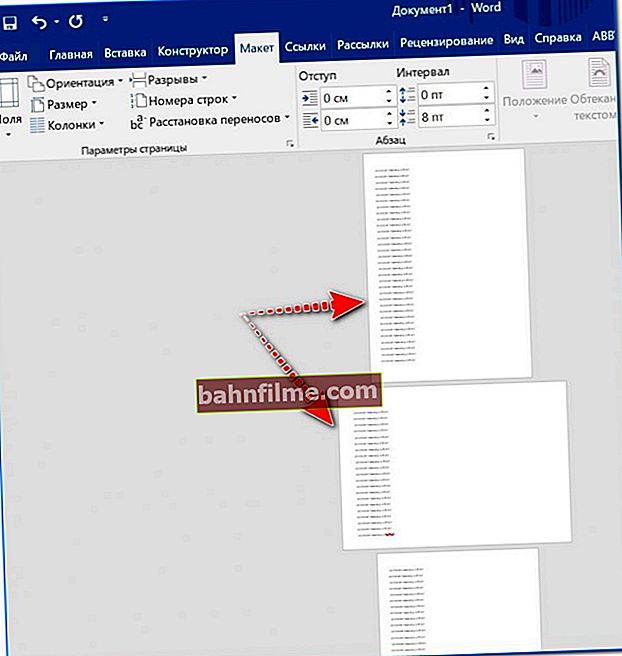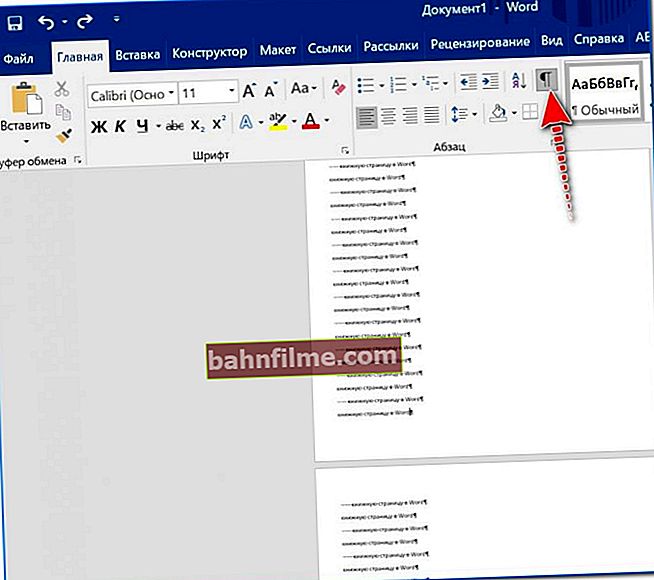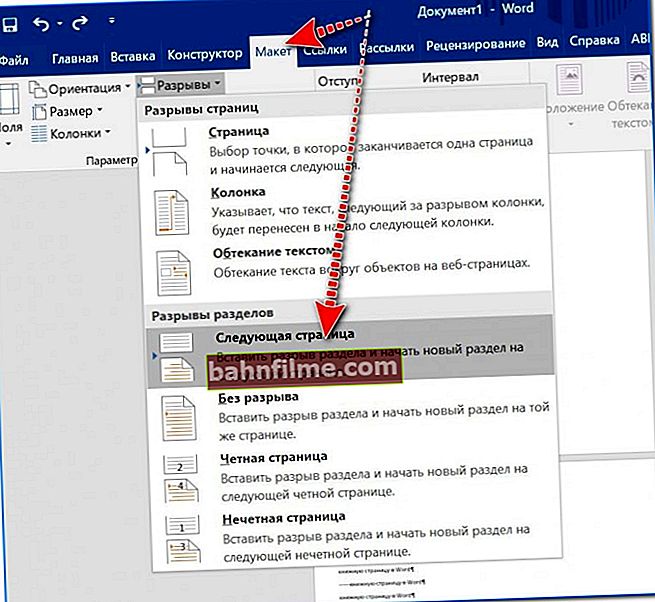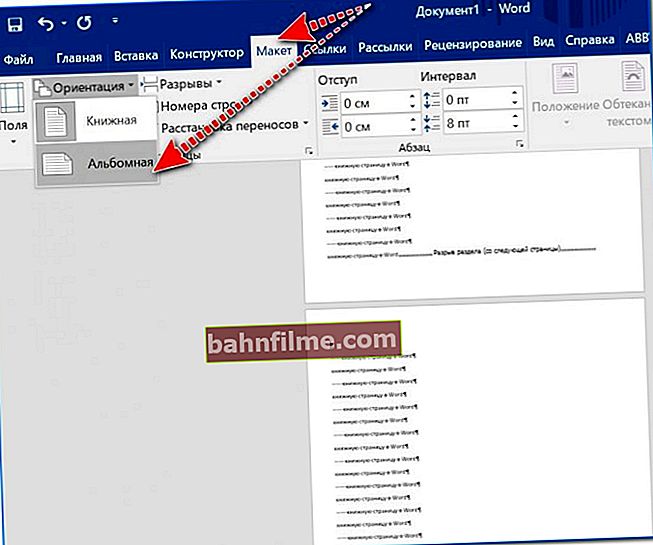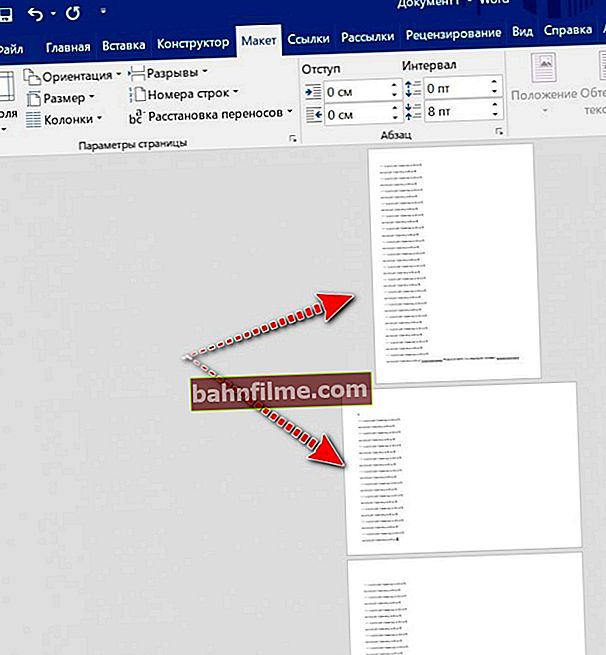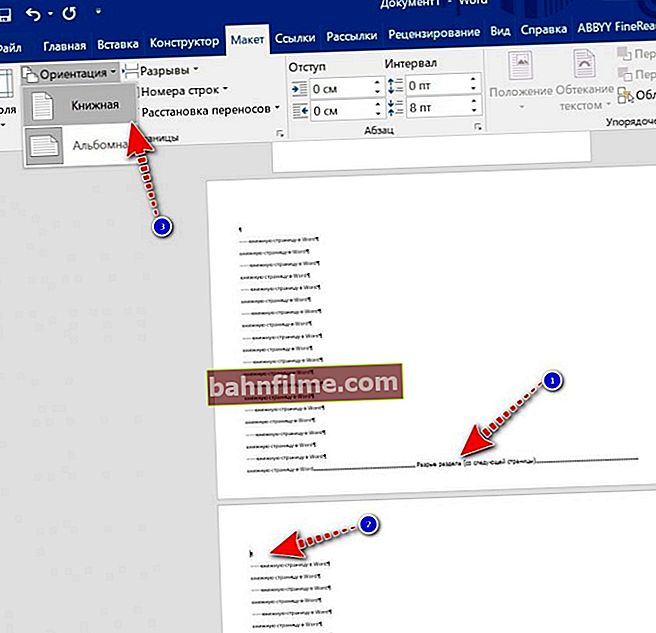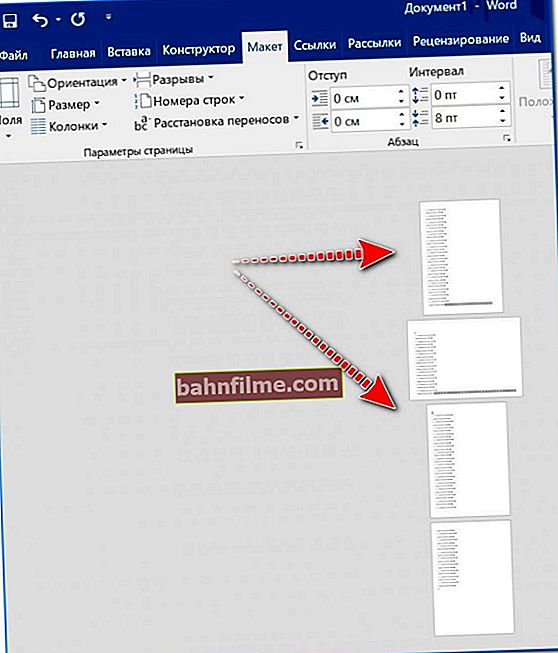وقت جيد!
وقت جيد!
عند العمل مع المستندات ، غالبًا ما يكون من الضروري ترتيب بعض الصفحات في الاتجاه العمودي (أي عموديًا) ، وبعضها في الاتجاه الأفقي (أي أفقيًا). وكما لاحظت ، يواجه عدد من المستخدمين صعوبات طفيفة في هذا (خاصةً عندما يكون المستند كبيرًا ومن الضروري دمج هذين التنسيقين فيه.
سأوضح في هذه المقالة كيف يمكن القيام بذلك بعدة طرق (آخذ فقط الإصدارات الجديدة من Word في الاعتبار).
للمساعدة! إذا كان إصدار Word المثبت على القرص "عربات التي تجرها الدواب" ويعرض العديد من الأخطاء ، فحاول العمل مع المكتب عبر الإنترنت. المزيد حول هذا الموضوع هنا: //ocomp.info/servisyi-word-online.html
*
تغيير اتجاه الصفحة من أفقي إلى عمودي (والعكس صحيح)
مناسب لإصدارات Word 2010 و 2013 و 2016 و 2019
- افتح أو أنشئ مستندًا جديدًا أولاً ؛
- ثم افتح قسم "التنسيق" (أو "تخطيط الصفحة" ، بناءً على إصدار Word) وفي عنصر "الاتجاه" ، حدد كتاب / المناظر الطبيعية الاتجاه (انظر الشاشة أدناه) ؛
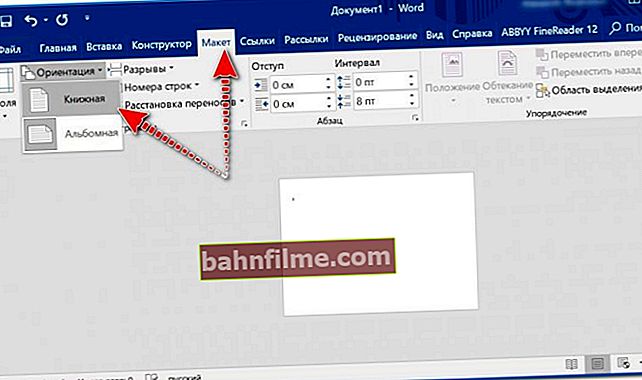
تخطيط - اتجاه / قابل للنقر
- كما ترى من المثال ، فقد غيرت صفحتنا اتجاهها إلى اتجاه الكتاب ؛
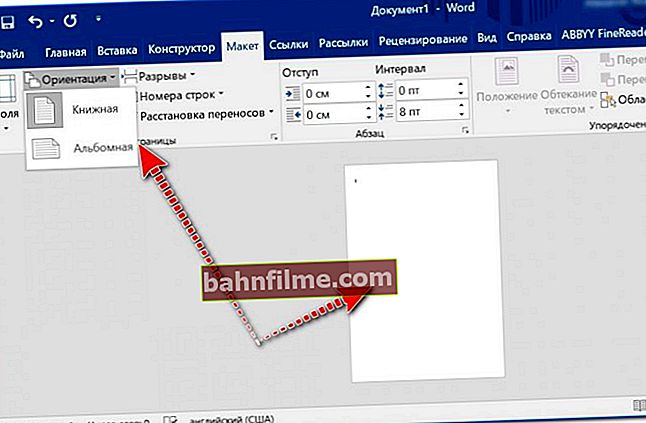
انتشار الكتاب
- هناك طريقة بديلة أخرى لتغيير الاتجاه وهي استخدام أداة "الهوامش" ("التخطيط" -> "الهوامش" -> "الهوامش المخصصة") ؛
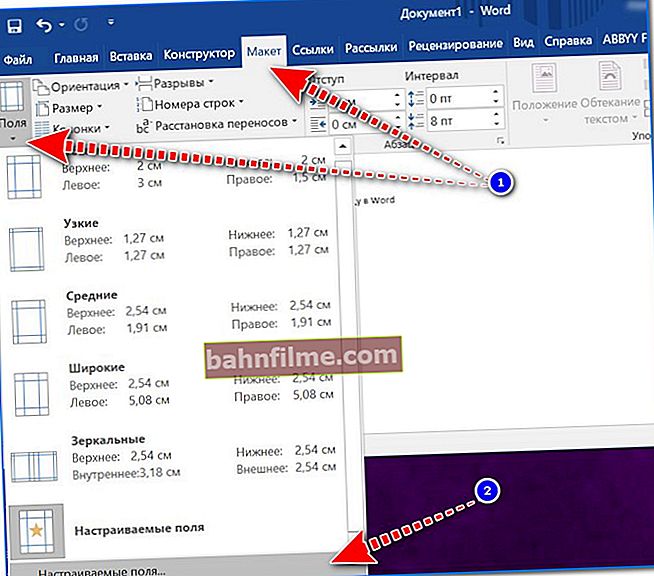
التخطيط - الحقول - الحقول المخصصة
- في خصائص هذه النافذة ، سيكون من الممكن ليس فقط تعيين المسافات البادئة ، ولكن أيضًا لتحديد اتجاه المستند.
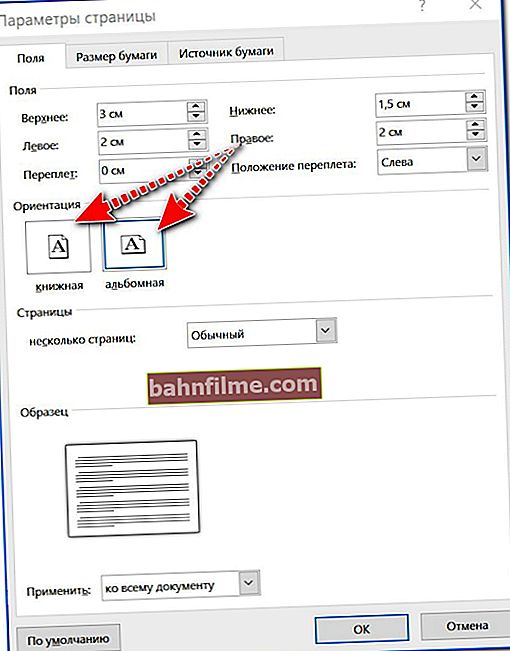
مجالات
*
كيف تصنع صفحات ذات توجهات مختلفة في وثيقة واحدة
طريقة 1
- سنفترض أن لديك بالفعل المستند وأنه مفتوح. أولاً ، تحتاج إلى تحديد النص (جزء من المستند) الذي تريد وضعه في اتجاه ممتاز (على سبيل المثال ، لديك المستند بأكمله في وضع عمودي ، وتريد في الوضع الأفقي) ، وافتح أداة "الحقول المخصصة" (انظر الأسهم على لقطة الشاشة أدناه) ؛
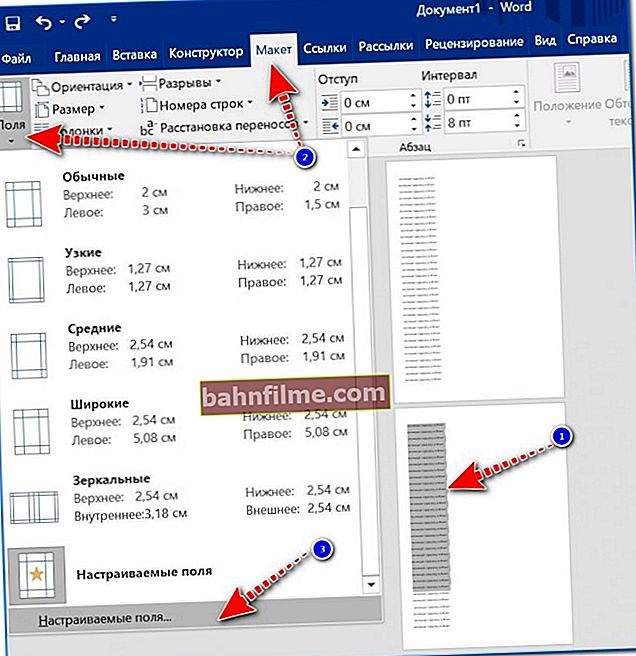
حدد نصًا وافتح الحقول المخصصة / القابلة للنقر
- ثم حدد اتجاه الورقة وأشر إلى أنك تحتاج إلى تطبيقه فقط على المنطقة المحددة ؛
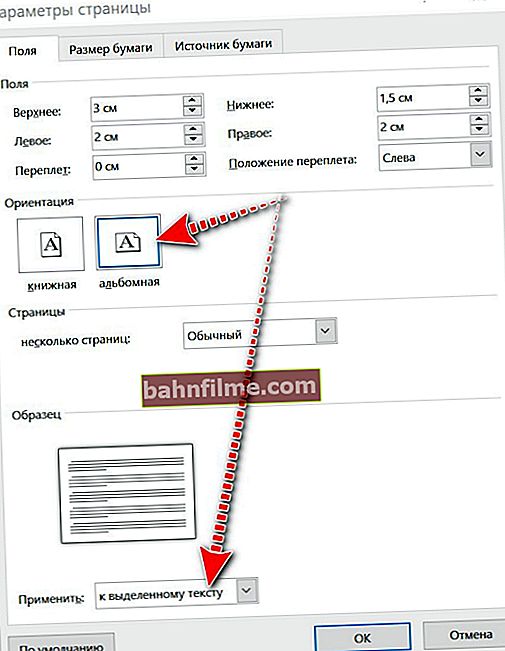
الاتجاه الأفقي للنص المحدد
- بعد ذلك ، ستكون المنطقة المحددة على ورقة "مختلفة" (على سبيل المثال ، في الاتجاه الأفقي ، كما في المثال أدناه).
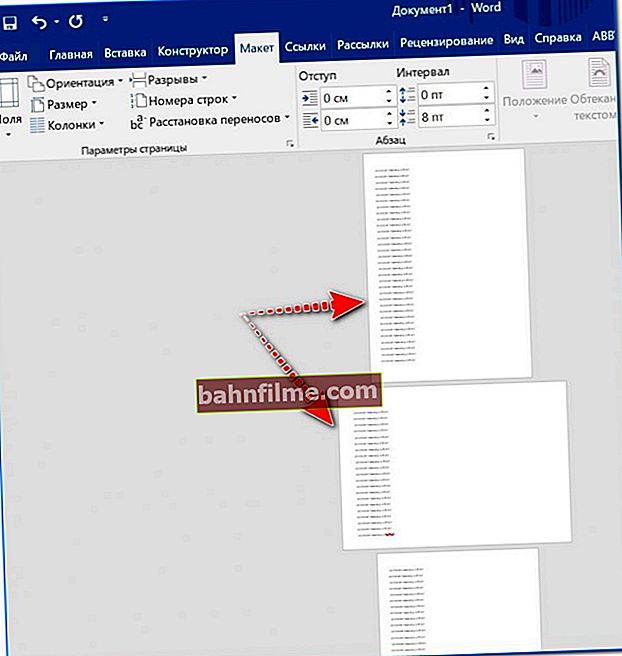
ماذا حدث في النهاية
الطريقة الثانية
- أولاً ، افتح مستند Word المطلوب ، في قسم "الصفحة الرئيسية" ، قم بتشغيل عرض الأحرف غير القابلة للطباعة (انظر لقطة الشاشة أدناه) ؛
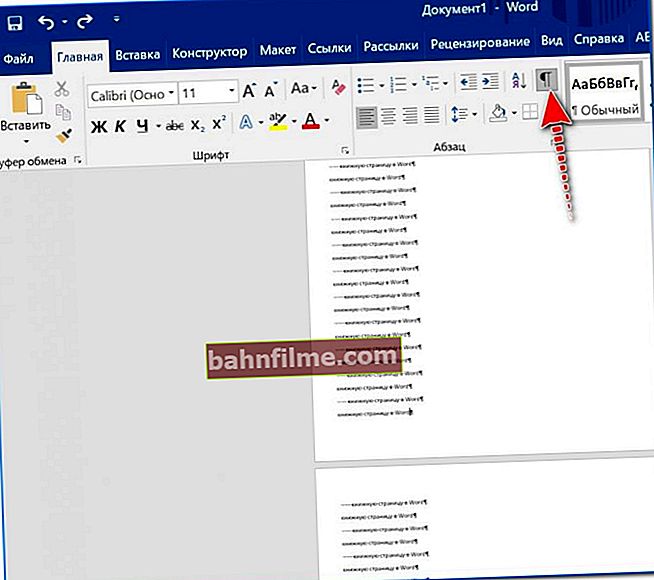
قم بتشغيل عرض الأحرف غير القابلة للطباعة
- نقطة أخرى مهمة: إذا كنت تريد ، على سبيل المثال ، أن تجعل الصفحة الثانية أفقيًا - ثم ضع المؤشر على السطر الأخير في الصفحة الأولى ، وباستخدام أداة "الفواصل" ، ضع فاصلًا من الصفحة التالية ؛
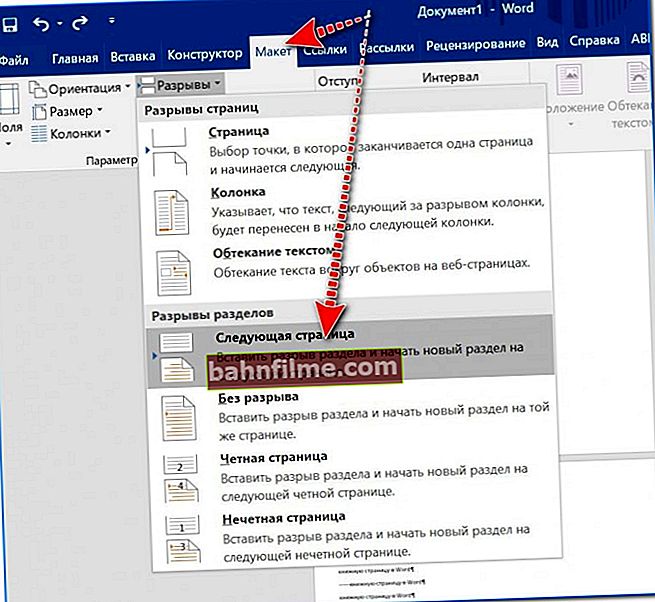
فاصل مقطعي - الصفحة التالية
- لاحظ أنه سيتم عرض في نهاية الصفحة الأولى "فاصل أقسام من الصفحة التالية" (ملاحظة: عند إيقاف تشغيل عرض الأحرف غير القابلة للطباعة ، فلن يكون مرئيًا). بشكل أساسي ، حرك المؤشر الآن إلى الصفحة الثانية واستخدم أداة الاتجاه لتحديد موضع الصفحة.
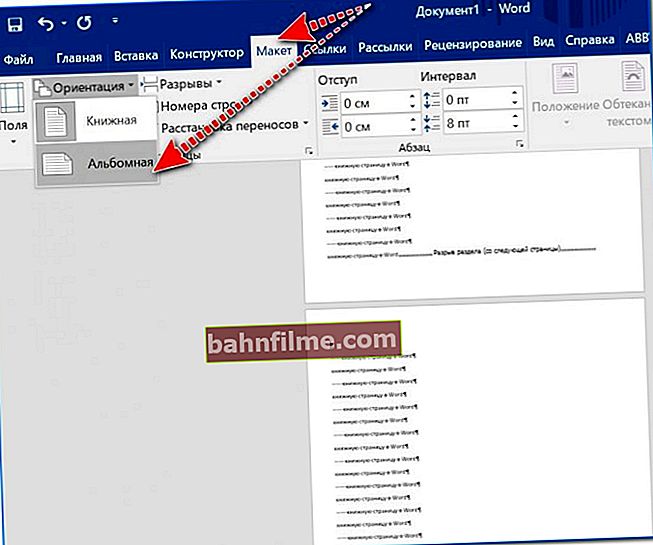
اتجاه الصفحة ، التحديد
- كما ترون من المثال أدناه - بقيت الصفحة الأولى رأسية ، والباقي أصبح أفقيًا (أي أفقي) ؛
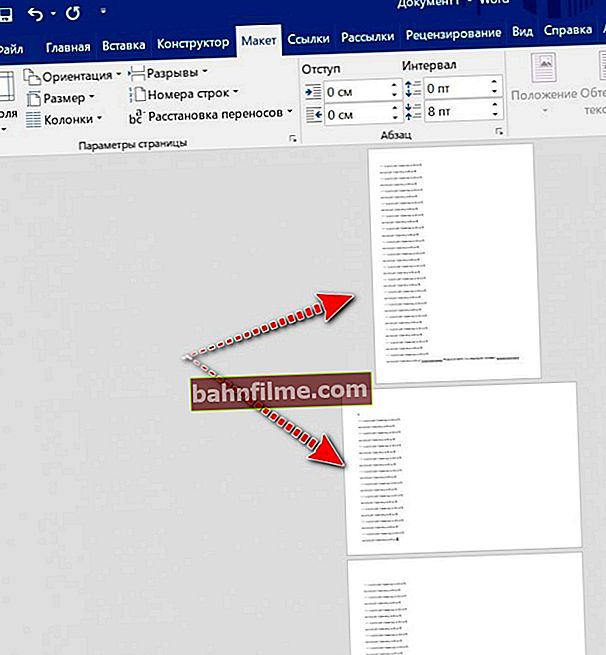
ماذا حدث
- إذا كنت بحاجة إلى جعل الأوراق رأسية مرة أخرى (على سبيل المثال ، كتاب) من الصفحة الثالثة ، فضع فاصل مقطعي في نهاية الورقة الثانية ، ثم حرك المؤشر إلى الورقة الثالثة وقم بتعيين الاتجاه المطلوب (المثال أدناه) ؛
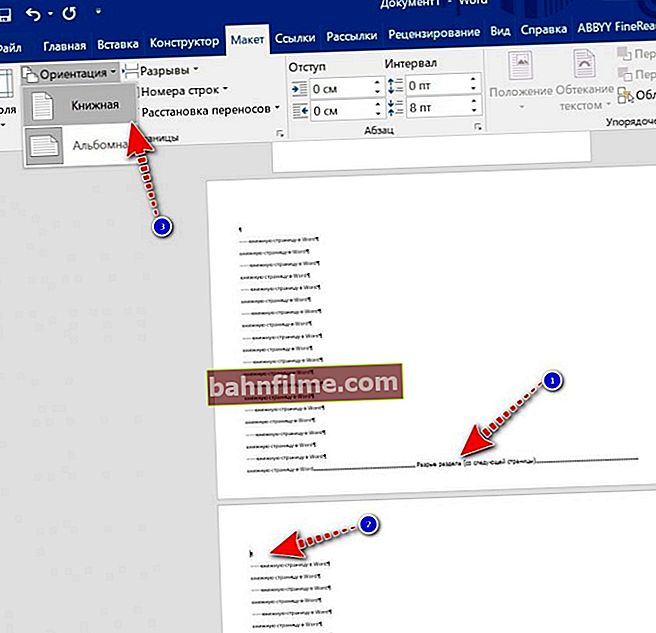
نضع قسمًا من الصفحة ونحرك المؤشر ونختار اتجاهًا مختلفًا
- نتيجة لذلك ، حصلنا على جميع صفحات الكتاب ، وواحدة (ثانية) ذات اتجاه أفقي. وبالتالي تتيح لك أداة Breaks تصميم كل صفحة بطريقتها الخاصة ، وهو أمر رائع!
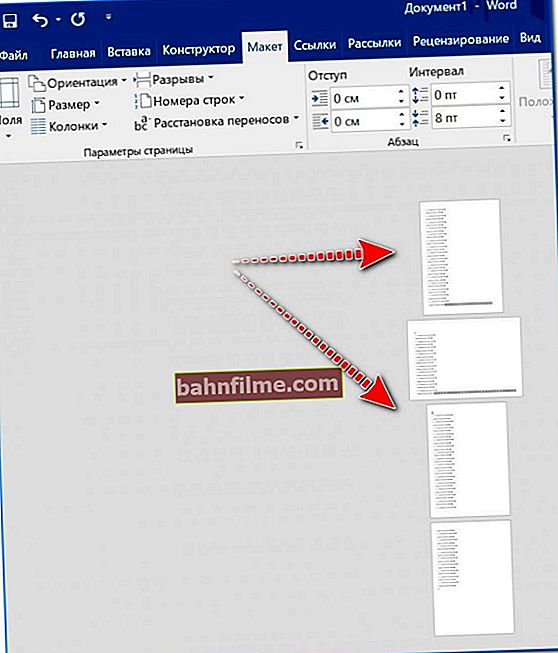
ما حدث في النهاية (خلال فترات الاستراحة)
*
الوظائف الإضافية مرحب بها ...
عمل سعيد!