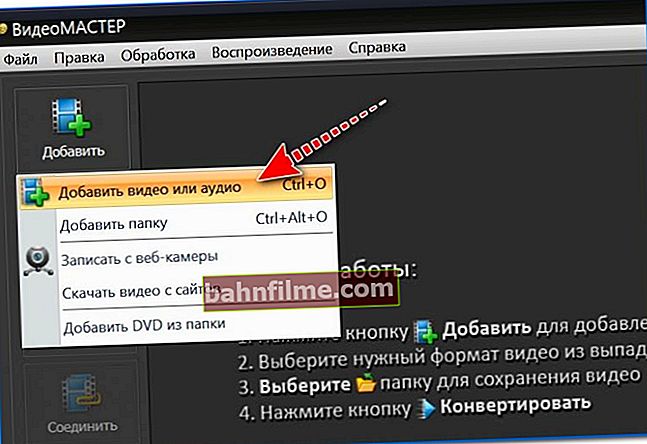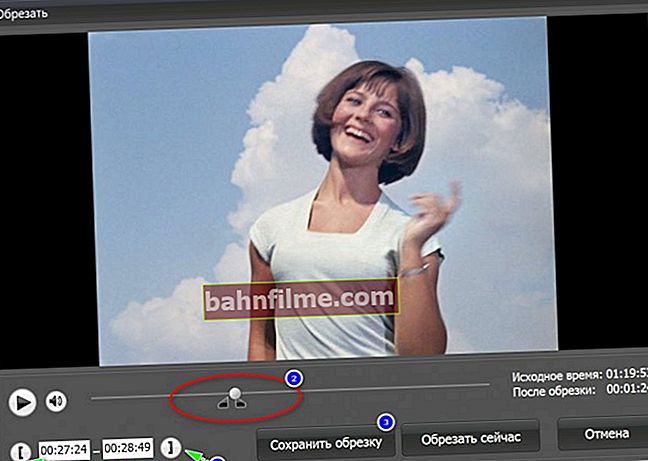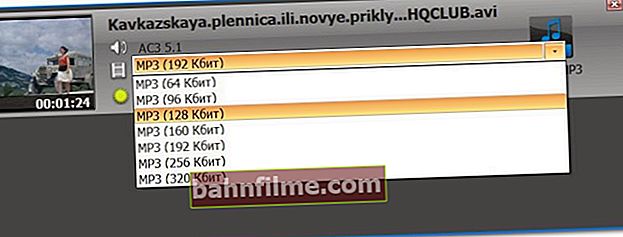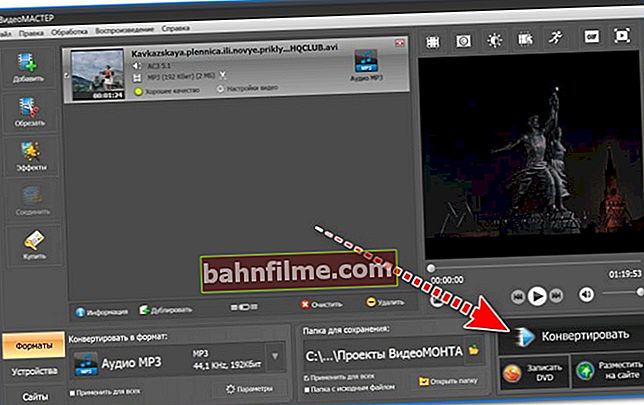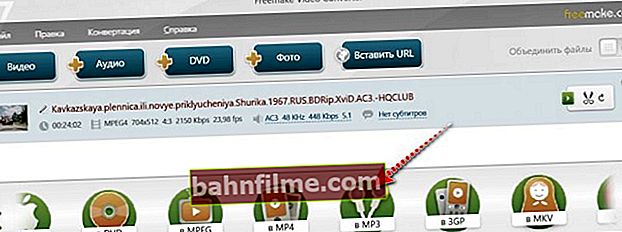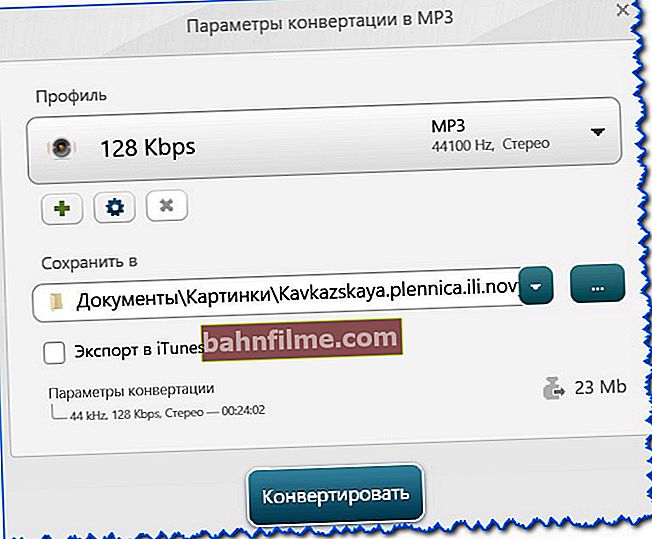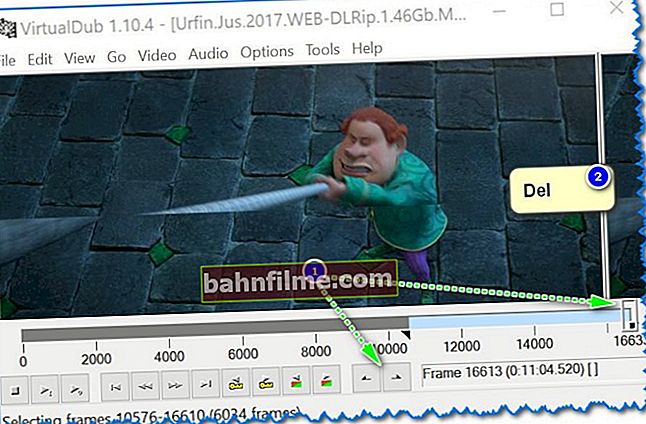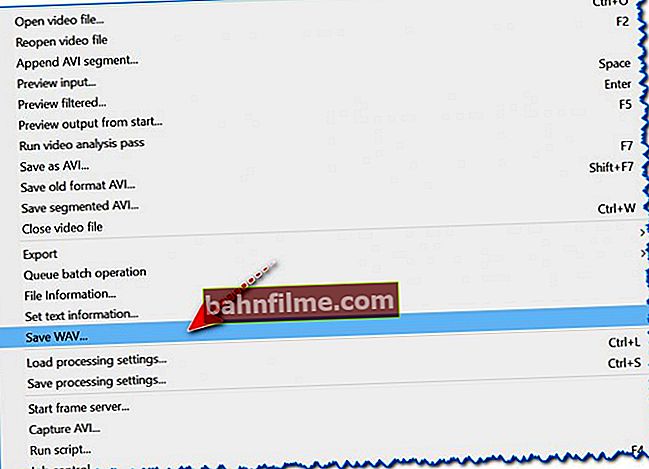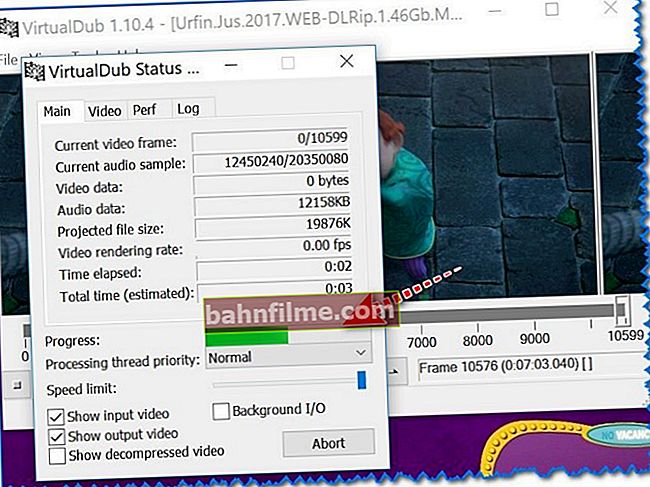وقت جيد للجميع!
وقت جيد للجميع!
أعتقد أن الكثيرين قد سمعوا نوعًا من الموسيقى المفعمة بالحيوية والجميلة في مقطع فيديو أكثر من مرة ويرغبون في استخلاصها (حسنًا ، "الحصول على" القسم المطلوب من مسار الصوت من ملف فيديو وحفظه في MP3 ، قل). أيضًا ، غالبًا في نفس الأفلام ، يمكنك العثور على العشرات من عبارات الالتقاط الرائعة التي يمكن تثبيتها على الهاتف كإجابة / مكالمة ، وما إلى ذلك. أعتقد أنه يمكنك العثور على عشرات الدوافع الأخرى لاستخراج الصوت!
بشكل عام ، هذه المهمة ، من حيث المبدأ ، ليست صعبة. ولكن ، كما هو الحال في أي مكان آخر ، هناك بعض الفروق الدقيقة ... (وفي كثير من الأحيان ، عند مواجهتها ، يمكنك أن تخسر ساعات وليس حقيقة على الإطلاق أنك ستكون قادرًا على الوفاء بخطتك  )
)
في هذه المقالة ، أود أن أوضح بعض الطرق البسيطة جدًا التي يمكنك من خلالها استخراج الصوت من الفيديو بكل بساطة وسهولة (بدون البحث عن برامج الترميز وتثبيتها ، دون تثبيت عدة برامج لكل تنسيق فيديو ، وما إلى ذلك). أعتقد أن المادة ستكون مفيدة لجميع المستخدمين عديمي الخبرة في معالجة الفيديو.
وبالتالي...
*
برامج وخدمات استخراج الصوت من الفيديو / الأفلام
VIDEO MASTER [لجميع التنسيقات]
الموقع الرسمي: //video-converter.ru/ (ملاحظة: "VideoMASTER" مضمن في حزمة "Video Studio")

محول فيديو إلى صوت قوي وممتاز. يتيح لك تجاوز أي ملف وسائط تقريبًا من تنسيق إلى آخر في غضون دقائق.
الأمر الأكثر جاذبية في هذا المحول هو تركيزه على المستخدم العادي ، وليس من ذوي الخبرة في معالجة الفيديو. لحل مشكلتنا ، أوصي ببدء التعارف معها!
المزايا (في سياق مهمتنا):
- يمكنك تحديد قسم معين في الفيديو سيتم استخراج الصوت منه (على سبيل المثال ، يمكنك حفظ أغنية من فيلم إلى ملف صوتي) ؛
- العديد من تنسيقات الصوت للحفظ: MP3 ، AC3 ، AAC ، MP4A ، FLAC ، إلخ ؛
- يفتح البرنامج ويدعم جميع تنسيقات الفيديو الشائعة ؛
- يمكنك معرفة حجم الملف الناتج مقدمًا (على سبيل المثال ، يقوم البرنامج بحساب حجم الملف النهائي ، والذي سيكون بعد التحويل ، بناءً على المعلمات التي تم إدخالها) ؛
- بالكامل باللغة الروسية.
كيفية الحصول على القسم المطلوب من المسار الصوتي من مقطع فيديو في VideoMASTER وحفظه بتنسيق MP3:
- أول شيء نقوم به هو إطلاق البرنامج وفتح الفيديو المطلوب (في المثال الخاص بي ، سآخذ فيلمًا سوفييتيًا شهيرًا) ؛
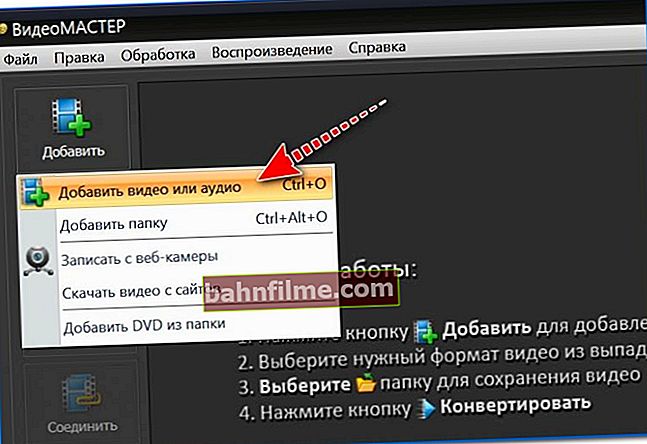
أضف الفيديو أو الصوت
- من المحتمل أنك لن تحتاج إلى كل الأصوات من مقطع فيديو كبير. لذلك ، سأقدم أدناه خيارًا لقطع القسم المطلوب (إذا كنت بحاجة إلى كل الصوت من الملف ، فما عليك سوى تخطي هذه الخطوة والخطوة التالية). وهكذا ، انقر فوق "Trim Video" (انظر لقطة الشاشة أدناه).

فيديو المحاصيل
- ثم حرك المنزلقين إلى القسم المطلوب من الفيديو - أي حيث تريد استخراج الصوت من (شريط التمرير الأيسر هو بداية المقطع ، اليمين هو النهاية). ثم انقر فوق "حفظ المحاصيل".
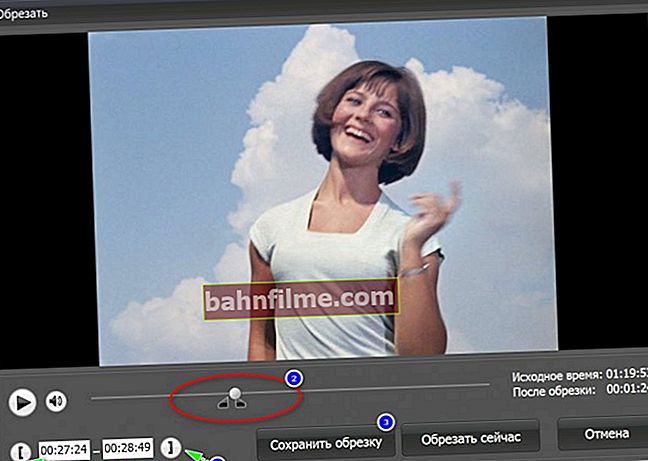
احفظ القسم المطلوب من الفيديو / قابل للنقر
- بعد ذلك ، حدد التنسيق الذي سنقوم بتحويل قسم الفيديو المحدد به (أو جميع مقاطع الفيديو ، الذين لم يختاروا الأقسام). للقيام بذلك ، انقر فوق برنامج الترميز الذي "يحترق" أمام الملف المفتوح (انظر المثال أدناه) ؛

اختيار تنسيق الصوت للحفظ
- ثم حدد أحد تنسيقات الصوت (على سبيل المثال ، MP3). ملاحظة: نختار تنسيق الصوت على وجه التحديد لأن نريد فقط استخراج الصوت (ولسنا بحاجة إلى الفيديو).

صوت MP3
- ثم يمكنك ضبط معدل البت (يتم عرضه ضمن خصائص الملف المفتوح ، انظر الشاشة أدناه). اعتمادًا على مجموعة القيم ، ستتغير جودة وحجم ملف الإخراج.
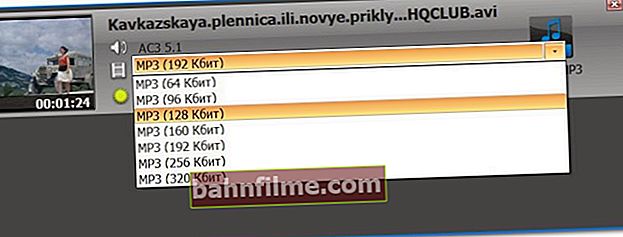
اختيار معدل البت (الجودة)
- هذا في الأساس كل شيء ، يبقى فقط النقر فوق الزر "تحويل" في الزاوية السفلية من نافذة البرنامج.
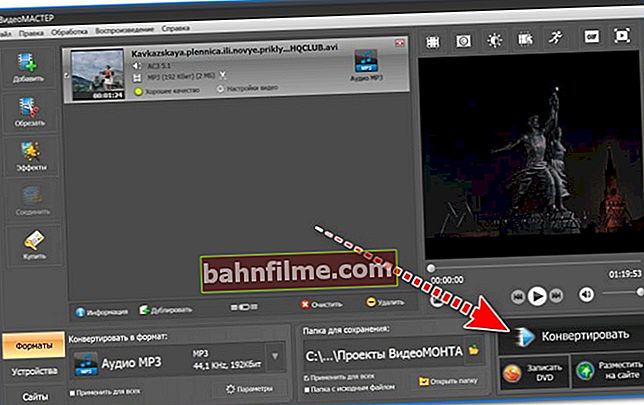
يتحول
- البرنامج يعمل بسرعة كبيرة! حرفيا في 10-20 ثانية. سيتم استخراج قسم الصوت الخاص بك. يمكنك الاستماع إليه على الفور ، أو فتح المجلد الذي تم حفظه فيه. ملائم!

انتهى ، يمكنك الاستماع إلى الملف
ربما يكون هذا الخيار (باستخدام "معالج الفيديو") من أسهل الخيارات لحل المشكلة. ليست هناك حاجة للمعاناة مع برامج الترميز ، مع إضافة. برامج التقطيع ، إلخ. كل شيء باللغة الروسية ، خطوة بخطوة ، بسيط وسريع!
Freemake Video Converter [لجميع التنسيقات]
الوصف التفصيلي (+ رابط التنزيل) - //ocomp.info/video-konverter-top10.html#Freemake_Video_Converter

محول آخر مفيد للغاية لحل المهام اليومية. إنه أقل جودة إلى حد ما من حيث الأداء من المنتج السابق ، ولكن مع ذلك ، فإنه يأخذ بانتظام تقييمات عالية إلى حد ما من المستخدمين.
من حيث المبدأ ، فإن استخدام هذا البرنامج مطابق للبرنامج السابق ، الإجراءات متشابهة. سأقدم لك جميع الخطوات أدناه بالتسلسل.
حل المشكلة:
- أولاً ، نقوم بتشغيل البرنامج وإضافة الفيديو المطلوب (كل شيء بسيط هنا
 );
); 
أضف الفيديو
- ثم افتح نافذة "الأقسام" (لقطع كل ما هو غير ضروري من الفيديو ، على سبيل المثال ، الأقسام التي تحتوي على إعلانات وأخطاء وما إلى ذلك) ؛

تقليم الزائدة
- بعد ذلك ، باستخدام أدوات "Scissors" ، احذف جميع الأجزاء غير الضرورية من الفيديو (يجب وضع علامة عليها أولاً بأقواس "[" و "]"). بعد الحذف ، انقر فوق الزر "موافق" لحفظ النتائج!

لحم المتن
- بعد ذلك ، في أسفل النافذة ، حدد التنسيق الذي تريد تجاوز الملف المفتوح فيه (في حالتنا ، MP3).
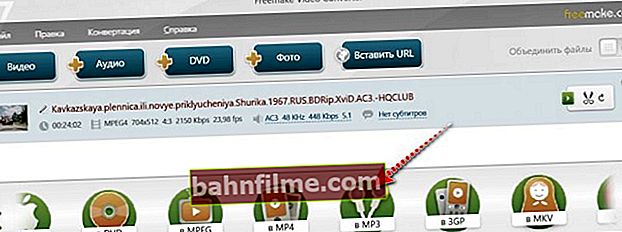
حفظ في MP3
- ثم حدد معدل البت ، حدد الدليل الذي سيتم حفظ الملف فيه وانقر فوق الزر "تحويل". بشكل عام ، ما عليك سوى انتظار انتهاء العملية ...
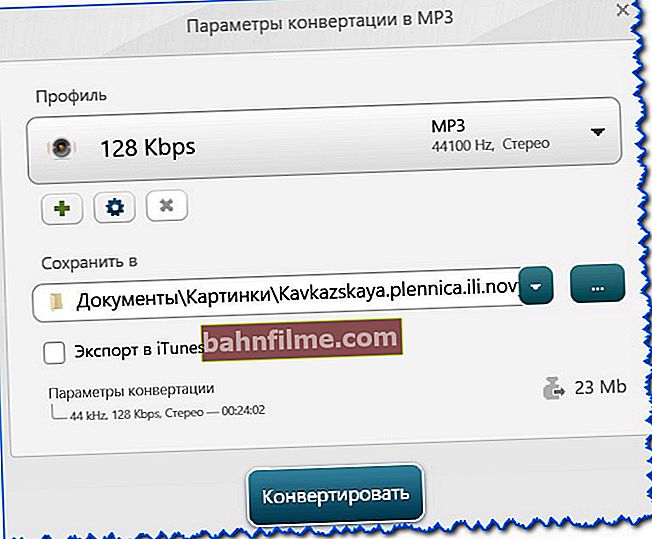
اختيار معدل البت وحفظ الوجهة
VirtualDUB [لملفات Avi]
الوصف التفصيلي (+ روابط التنزيل) - //ocomp.info/luchie-besplatnyie-videoredaktoryi.html#VirtualDub
تعليمات لمعالجة الفيديو في برنامج VirtualDUB - //ocomp.info/kak-konvertirovat-video-instr.html

محرر فيديو Avi مجاني وقوي جدًا. هناك العديد من المرشحات في ترسانته لمساعدتك على تحقيق "أي" مراوغات فيديو.
بالنسبة لاستخراج المسار الصوتي من الفيديو ، فمن السهل جدًا القيام بذلك هنا! ومع ذلك ، هناك قيد واحد ...
العيب الرئيسي للبرنامج: بمساعدته سيكون من الممكن فتح ملفات Avi فقط (وحتى ذلك الحين ليس كل الملفات ، فقط تلك التي قمت بتثبيتها الترميز). أولئك. MP4 ، Divx ، Mpeg والتنسيقات الأخرى - انتقل "حسب". موافق ، هذا ليس مريح للغاية ؟!
حل المشكلة:
- الإجراء الأول: افتح ملف الفيديو "File / Open File" (أو مجموعة أزرار Ctrl + O). بالمناسبة ، سأعرض المثال باللغة الإنجليزية. إصدار البرنامج (أي كيف يبدو بعد التشغيل الأول على جهاز كمبيوتر شخصي) ؛

فتح ملف (ملف - فتح)
- علاوة على ذلك ، بمساعدة العروض الخاصة. الأداة الموجودة في الجزء السفلي من النافذة ، وتحديد الأقسام غير الضرورية وحذفها (فقط حدد قسمًا من الفيديو باللون "الأزرق" واضغط على الزر DEL ، انظر الشاشة أدناه) ؛
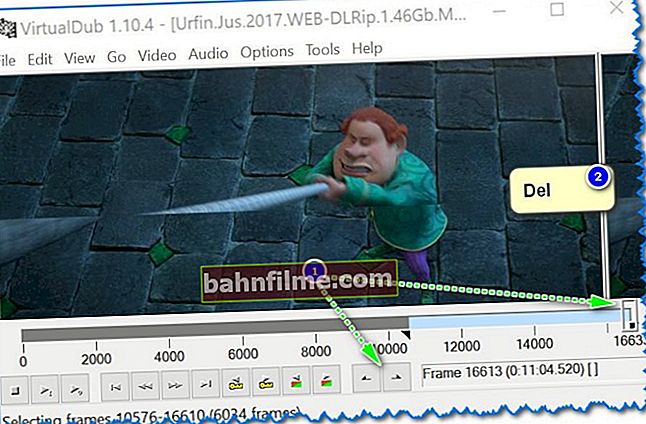
إزالة الأجزاء غير الضرورية من الفيديو
- ثم انقر فوق قائمة "ملف / حفظ WAV ..." (أي حفظ المسار الصوتي).
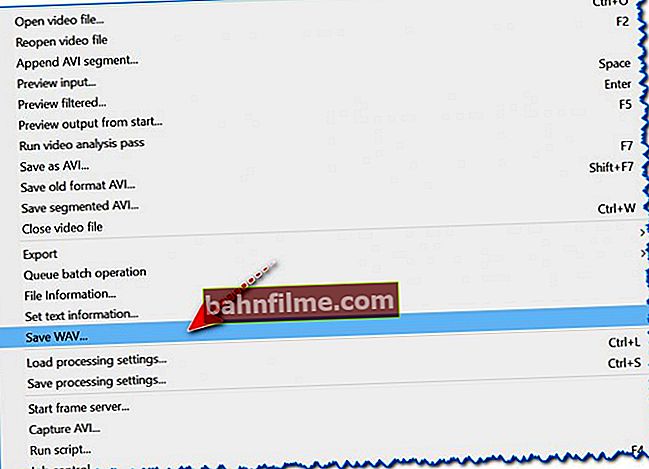
ملف - حفظ WAV (حفظ المسار الصوتي) / قابل للنقر
- ثم سيبقى لتحديد المجلد فقط لاستخراج الصوت وانتظر انتهاء العملية. برنامج VirtualDUB سريع بما يكفي (على سبيل المثال ، لفيديو مدته 7 دقائق - تم استخراج الصوت في بضع ثوان!).
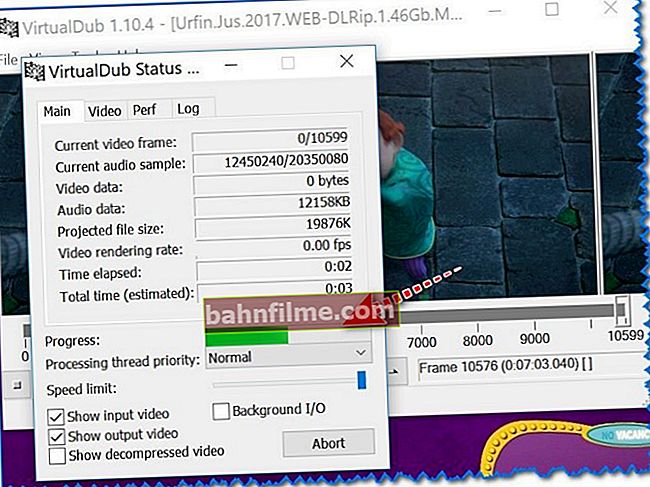
عملية التحويل (الاستخراج)
الخدمة عبر الإنترنت [التنسيقات الشائعة]
بشكل عام ، الخدمات عبر الإنترنت ليست ملائمة جدًا لحل مثل هذه المشكلة:
- أولاً ، غالبًا ما تكون مقاطع الفيديو كبيرة ، وسيستغرق تنزيلها وقتًا (بالإضافة إلى أنه لن يتمكن كل خادم من تنزيل ، على سبيل المثال ، 10-20 جيجا بايت من الفيديو!) ؛
- ثانيًا ، لا توفر الخدمات العديد من الميزات مثل البرامج ؛
- ثالثًا ، لا يمكن تحميل جميع مقاطع الفيديو إلى اليمين واليسار (قد تكون هناك مقاطع فيديو خاصة لا ترغب في عرضها لأي شخص
 ).
).
ومع ذلك ، أوصي بخدمة واحدة أساسية للغاية أدناه.
//online-audio-converter.com/ru/
بعد اتباع الرابط أعلاه ، ما عليك سوى فتح الملف المطلوب وتنزيله ، ثم تحديد التنسيق (الذي تريد تحويل الصوت من الفيديو إليه) ، والنقر فوق الزر "تحويل". بشكل عام ، كل شيء يتم بخطوات وبسيطة للغاية.

3 خطوات لاستخراج
ملاحظة: يدعم التحويل إلى MP3 ، Wav ، MP4A ، Flac ، Ogg ، إلخ.
*
للإضافات حول الموضوع - Merci مقدمًا!
حظا سعيدا!