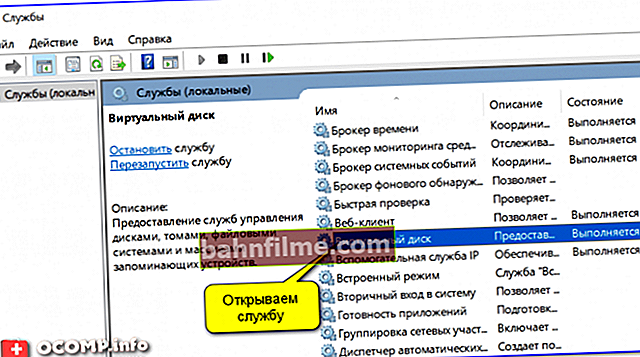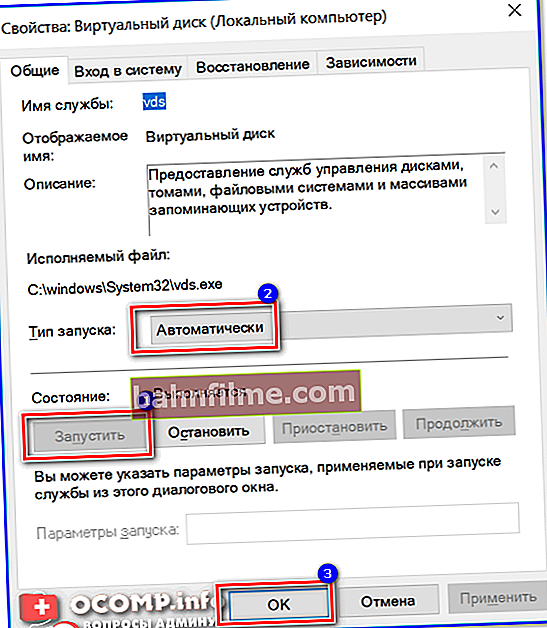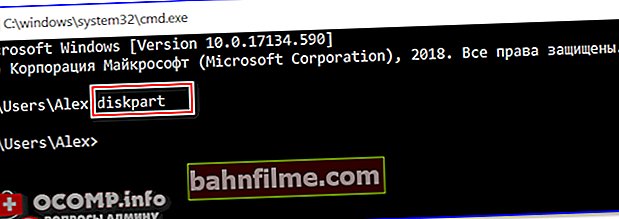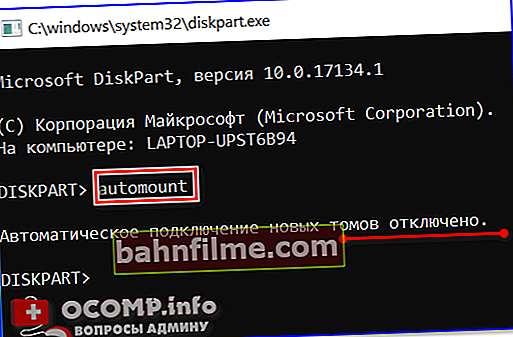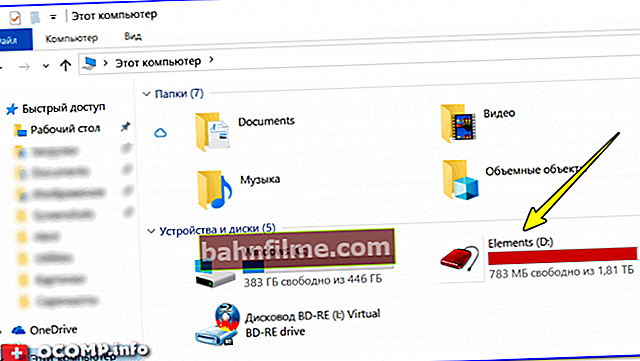وقت جيد!
وقت جيد!
مؤخرًا كنت أقوم بحل مشكلة واحدة ، واعتقدت أنه ربما سيواجهها شخص آخر (وقمت بتدوين هذه الملاحظة).
الوضع كالتالي: جهاز كمبيوتر مثبت عليه نظام التشغيل Windows 10 ، ويبدو للوهلة الأولى أن كل شيء يعمل. ولكن عند توصيل أي أجهزة تخزين خارجية (أقراص USB ، ومحركات أقراص صلبة خارجية ، وبطاقات ذاكرة ، وما إلى ذلك) ، فلن يتم عرض أي شيء في المستكشف (جهاز الكمبيوتر) (أي ، كما لو لم يقم أحد بتوصيل أي شيء).
لم يسفر المسح عن الفيروسات والبرامج الضارة عن أي شيء. منافذ USB مرتبة فعليًا ، نفس الطابعة والماسح الضوئي يعملان بشكل جيد ولم تكن هناك مشاكل معهم.
توجد مشكلة في Windows (مع بعض الخدمات والمعلمات وما إلى ذلك). كما اتضح ، كان السبب هو أن النظام قد عطل التحميل التلقائي لوحدات التخزين الجديدة.
يمكن إصلاحه ببساطة وبسرعة ، وسأوضح لك أدناه في المقالة في أي تسلسل وماذا تفعل إذا واجهت مشكلة مماثلة ...
*
ماذا تفعل إذا كان الكمبيوتر لا يرى محركات أقراص خارجية ووحدات تخزين USB
الخطوة 1: تأكد من عمل منفذ USB
حاول توصيل هاتف ، وطابعة ، وماسحة ضوئية ، وماوس ، وما إلى ذلك بالجهاز - إذا رأى الكمبيوتر / الكمبيوتر المحمول الجهاز ، فمن المرجح أن كل شيء على ما يرام مع منفذ USB.
الخطوة 2: اذهب إلى إدارة القرص
- مزيج الصحافة Win + R. ;
- في النافذة التي تظهر ، قم بتشغيل إدخال الأمر diskmgmt.msc وانقر فوق "موافق".

diskmgmt.msc - بدء إدارة القرص
- بديل: يمكنك الضغط على المجموعة فوز + X - يجب أن تظهر قائمة يوجد بها ارتباط لإدارة القرص (ذات صلة لنظام التشغيل Windows 8/10).
بعد ذلك ، لاحظ ما إذا كان القرص مرئيًا هناك. إذا كان منفذ USB ومحرك الأقراص في حالة جيدة ، فسيكون في قائمة محركات الأقراص المتاحة ؛ تحتاج فقط إلى النقر بزر الماوس الأيمن على اسمه وتعيين حرف محرك أقراص له يدويًا. انظر لقطة الشاشة أدناه.
للمساعدة! إذا لم يتم عرض محرك الأقراص في إدارة الأقراص ، فمن الواضح أن المشكلة خارج نطاق هذه المقالة. أوصي بقراءة إرشاديين السابقين:
- لماذا لا يرى الكمبيوتر القرص الصلب الخارجي - //ocomp.info/pc-ne-vidit-vneshniy-hdd.html
- لا يرى الكمبيوتر محرك أقراص فلاش USB - //ocomp.info/kompyuter-ne-vidit-fleshku.html

تغيير حرف محرك الأقراص أو المسار - إدارة القرص

تغيير حرف محرك.
بعد ذلك ، سيظهر محرك أقراص في جهاز الكمبيوتر الخاص بي ، يمكنك البدء في العمل معه.
الخطوة 3: تحقق مما إذا كانت خدمة "Virtual Disk" قيد التشغيل
غالبًا ما ترتبط مشكلة عدم وجود إعداد تلقائي لحرف محرك الأقراص بخدمة "Virtual Disk" غير العاملة (أو "Virtual Disk" باللغة الروسية ، اعتمادًا على إصدار نظام التشغيل الخاص بك). أولئك. من الضروري التحقق مما إذا كانت هذه الخدمة قيد التشغيل ، وما إذا كانت تستحق نوع بدء التشغيل التلقائي.
لفعل هذا:
- اضغط على مجموعة الأزرار Win + R. - يجب أن تظهر نافذة "Run" ؛
- أدخل الأمر services.msc وانقر فوق موافق ؛

فتح الخدمات - services.msc (الطريقة العالمية)
- ثم ابحث عن هذه الخدمة في القائمة وافتحها (لدي إصدار باللغة الروسية من نظام التشغيل - ولهذا اخترت "Virtual Disk") ;
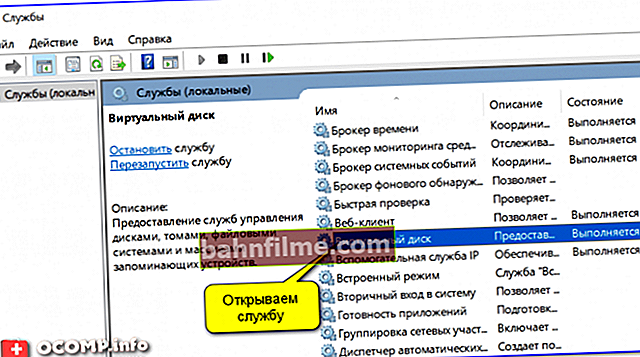
الخدمات (Windows 10) / قابل للنقر
- نحتاج إلى تشغيله وتعيين سطر "نوع بدء التشغيل" على الوضع التلقائي (كما هو موضح في لقطة الشاشة أدناه) ؛
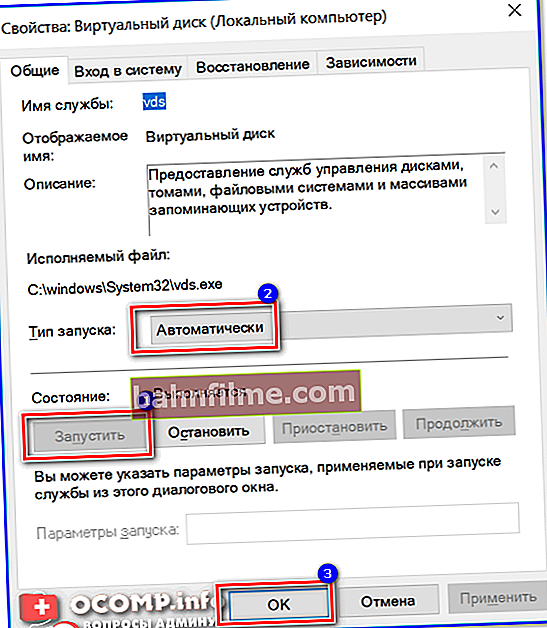
قرص افتراضي
- ثم أعد تشغيل الكمبيوتر وتحقق من تشغيل Windows مع محركات الأقراص المتصلة.
الخطوة 4: قم بتمكين ميزة التثبيت التلقائي
بشكل افتراضي ، تم تمكين ميزة التحميل التلقائي في Windows - على سبيل المثال. يتم توصيل جميع الأقراص ومحركات أقراص فلاش تلقائيًا بالنظام (إذا لزم الأمر ، سيقوم نظام التشغيل بتثبيت برنامج التشغيل للوصول إلى محرك الأقراص) ، يتم تثبيت نظام الملفات الخاص بهم وتعيين حرف محرك أقراص مجاني.
ومع ذلك ، في بعض الحالات ، يمكن تعطيل هذه الوظيفة (على سبيل المثال ، يمكن لبرامج مكافحة الفيروسات القيام بذلك لأغراض أمنية ؛ برامج للعمل مع الصور ، وما إلى ذلك).
وكيفية التحقق مما إذا كان التثبيت التلقائي يعمل:
- تحتاج أولاً إلى تشغيل سطر الأوامر: اضغط Win + R. ، أدخل CMD واضغط على Enter (الطرق الأخرى لبدء سطر الأوامر هي //ocomp.info/kak-otkryit-komandnuyu-stroku.html) ؛

كمد - تشغيل سطر الأوامر
- ثم أدخل الأمر القرص و اضغط يدخل (يجب أن يكون لديك نافذة أخرى "سوداء") ؛
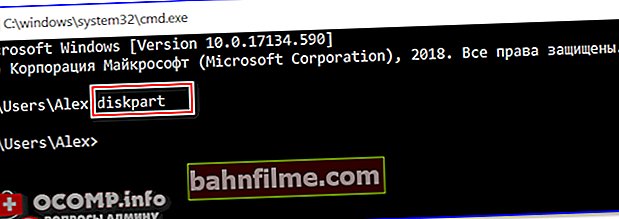
سطر الأوامر - diskpart
- فى الشباك القرص أدخل الأمر أوتومونت واضغط على Enter. يجب أن ترى ما إذا كان اتصال وحدات التخزين الجديدة ممكّنًا (في حالتي ، تم تعطيله!).
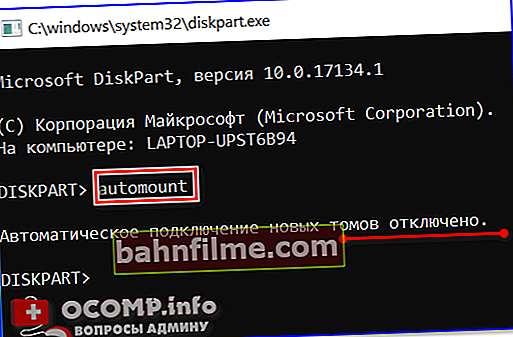
تم تعطيل التركيب التلقائي لوحدات التخزين الجديدة
- إذا تم تعطيل تحميل وحدة التخزين ، أدخل الأمر تمكين automount و اضغط يدخل (يجب أن تظهر رسالة تفيد بتمكين التحميل التلقائي لوحدات التخزين الجديدة! انظر المثال أدناه) ؛

تم تمكين التحميل التلقائي لوحدات التخزين الجديدة!
- أعد تشغيل الكمبيوتر وحاول توصيل محرك أقراص خارجي (أو محرك أقراص فلاش) بـ USB. من الناحية المثالية ، سيظهر على الفور تقريبًا على جهاز الكمبيوتر الخاص بي (انظر لقطة الشاشة أدناه).
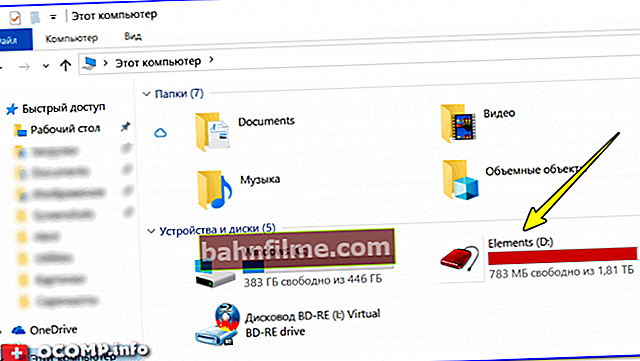
القرص متصل!
*
الاضافات على الموضوع مرحب بها
عمل سعيد!
👋