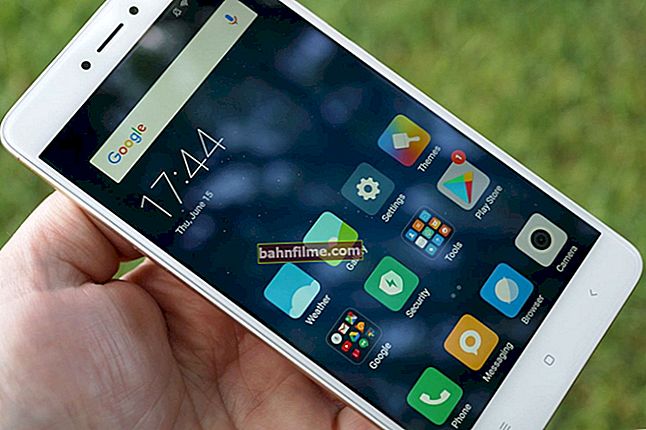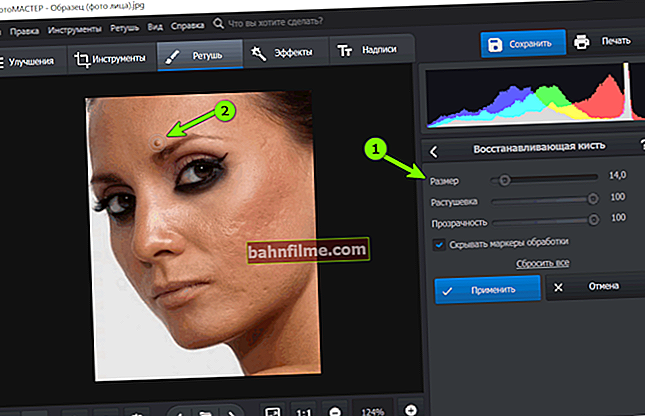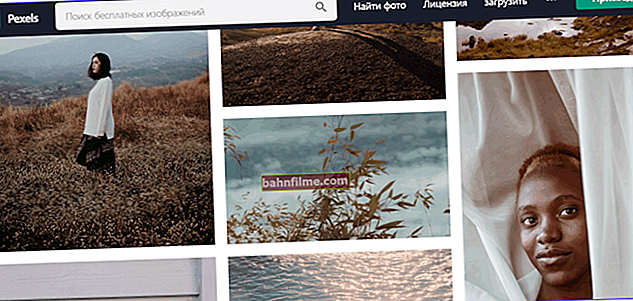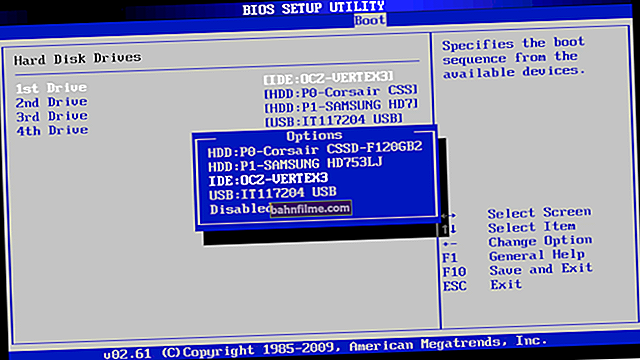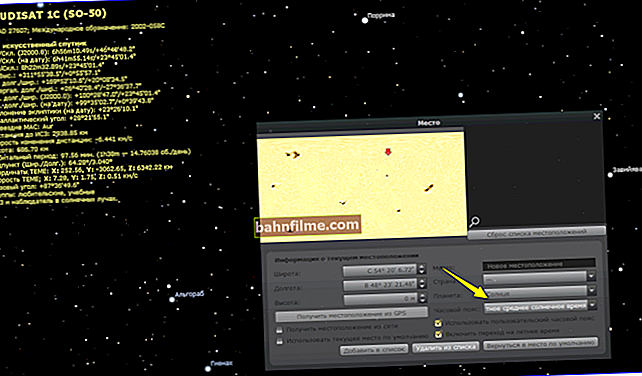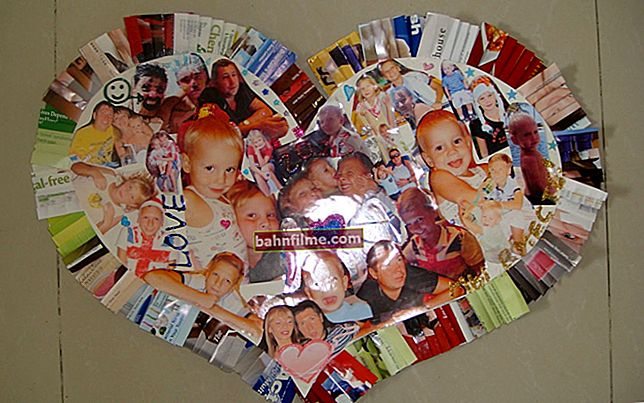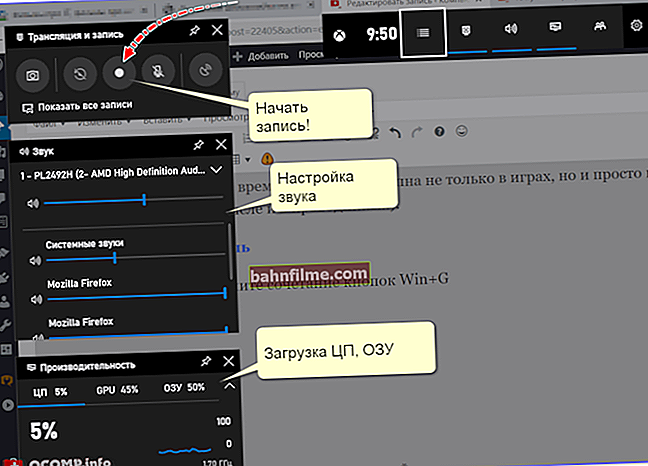سؤال المستخدم
يوم جيد.
هل يمكنك إخباري بكيفية تعيين كلمة مرور لتسجيل الدخول إلى جهاز كمبيوتر محمول حتى لا يتمكن أحد سواي من عرض ملفاتي؟
اناستازيا.
تحيات!
بشكل عام ، لم يفت الأوان بعد للتفكير في الأمان (وليس مبكرًا أبدًا!) ، خاصة وأن بعض الملفات قد تكون أغلى على القلب من تكلفة الكمبيوتر المحمول نفسه. 👌
ومع ذلك ، أود أن أقول على الفور أن السؤال لم يتم طرحه بشكل صحيح. عادةً ، من خلال تعيين كلمة مرور على جهاز كمبيوتر محمول (كمبيوتر) ، يفهم الكثيرون تعيين كلمة مرور لحساب Windows (على سبيل المثال ، عند بدء تشغيل Windows ، ستظهر علامة تطلب منك إدخال كلمة مرور - إذا تم إدخالها بشكل صحيح ، فسيكون سطح المكتب معروض). في الواقع ، سأبدأ هذا المقال معه.
👉 ومع ذلكسأضيف أن هذا الخيار ليس الخيار الوحيد ولا يوفر دائمًا حماية موثوقة. بشكل عام ، في مثل هذه المقالة ، قررت تقديم بعض الخيارات الإضافية لحماية كلمة المرور (أوصيك بالتعرف عليها أيضًا لفهم إيجابيات / سلبيات كل خيار).
*
عدة خيارات لحماية ملف "كلمة المرور"
الخيار رقم 1: حماية حساب Windows الخاص بك
كما قلت أعلاه ، هذه واحدة من أكثر الطرق شيوعًا - ستظهر شاشة تطلب منك إدخال كلمة مرور في كل مرة تقوم فيها بتشغيل نظام التشغيل وتشغيله (يرد أدناه مثال لكيفية عمله في نظام التشغيل Windows 10).
ملحوظة: مفيد أيضًا عندما تحتاج إلى الابتعاد عن جهاز الكمبيوتر الخاص بك. يكفي النقر فوق المجموعة فوز + L. - وستتم حماية جميع المعلومات الموجودة على سطح المكتب الخاص بك!

شاشة ترحيب Windows 10 - أدخل كلمة المرور
الإيجابيات: سريع. ملائم؛ موثوق بدرجة كافية بحيث لا يستطيع أحد رؤية ما تعمل به أثناء تواجدك بعيدًا عن الكمبيوتر ؛ حماية جيدة من الأطفال.
السلبيات: تتم حماية ملفاتك وبياناتك فقط من حقيقة أنه لا يمكن لأي شخص عرضها عن طريق الخطأ (أو الأشخاص الذين ليس لديهم دراية جيدة بجهاز الكمبيوتر)
يمكن لأي مستخدم عادي إزالة كلمة المرور الخاصة بك والوصول إلى البيانات (علاوة على ذلك ، فإن البيانات نفسها على القرص الصلب ليست محمية أو مشفرة بأي شكل من الأشكال - أي يمكنك إزالة القرص الصلب وتوصيله بجهاز آخر ، و ثم اقرأ جميع بياناتك).
وبالتاليكيفية تعيين كلمة المرور هذه. سأقدم طريقة عالمية تعمل في جميع أنظمة التشغيل Windows الشائعة (Vista / 7/8/10):
- تحتاج أولاً إلى استدعاء نافذة "تشغيل" - مجموعة من الأزرار Win + R.;
- ثم أدخل الأمر السيطرة على كلمات مرور المستخدم 2;
- اضغط على Enter (انظر المثال في لقطة الشاشة أدناه 👇).
بالمناسبة ، إذا كان الأمر control userpasswords2 لسبب ما لا يعمل من أجلك ، فحاول تنفيذه من سطر الأوامر.
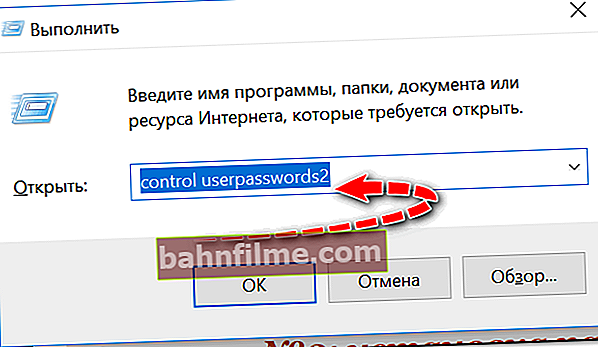
السيطرة على كلمات مرور المستخدم 2
بعد ذلك ، يجب أن تظهر نافذة بها جميع الحسابات الموجودة في Windows. عن طريق اختيار واحد منهم ، يمكنك وضع كلمة مرور (انظر الشاشة أدناه).

تعيين كلمة مرور (اضغط على مجموعة المفاتيح Ctrl + Alt + Del)
في الواقع ، هذه هي الطريقة التي يمكنك بها حماية شؤونك بسرعة وسهولة على جهاز كمبيوتر محمول من أعين المتطفلين. الآن ، عند إعادة تشغيل (أو تشغيل) الجهاز ، ستظهر لك نافذة تطلب منك إدخال الرمز.
بالمناسبة ، إذا ذهبت إلى مكان ما ، فاضغط على مجموعة مفاتيح Win + L (سيخفي Windows سطح المكتب وحتى تقوم بإدخال كلمة المرور ، فلن تظهره).
👉 ملحق!
بالمناسبة ، لمزيد من المعلومات حول تعيين وإزالة كلمة المرور في نظام التشغيل Windows 10 - راجع هذه المقالة.
*
الخيار رقم 2: تعيين كلمة مرور في BIOS (UEFI)
إذا كان لديك العديد من أنظمة التشغيل على جهاز الكمبيوتر الخاص بك (ربما تلك الإصدارات التي لا يمكنك فيها تعيين كلمة مرور لحساب ما) ، فيمكنك وضع كلمة مرور في BIOS ، وستحتاج إلى إدخالها في كل مرة تحاول فيها تشغيل الكمبيوتر (حاسوب محمول).
بالمناسبة ، دعني أؤكد أنه إذا قام المهاجم بإخراج القرص الصلب من جهاز الكمبيوتر المحمول الخاص بك ، فيمكنه قراءة جميع بياناتك. هذا النوع من الحماية مناسب فقط للحماية من الزملاء الفضوليين وسكان المنزل (أي في الحالات التي لا يوجد فيها احتمال لسحب محرك الأقراص الثابتة الخاص بك).
👉 يرجى ملاحظةأن هناك نوعين من كلمات المرور في BIOS:
- كلمة مرور المستخدم - كلمة مرور المستخدم ، ستكون مطلوبة في كل مرة يتم فيها تشغيل الكمبيوتر المحمول (وهو ما يحتاجه معظم الناس) ؛
- كلمة مرور المشرف - كلمة مرور المشرف (مطلوبة عند إدخال BIOS).
👉 ملحق! مقالة مساعدة حول كيفية إدخال BIOS / UEFI

الأداة المساعدة Phoenix BIOS

كلمة مرور إعداد BIOS
👉 هام!

إذا نسيت كلمة المرور التي قمت بتعيينها في BIOS ، فستكون إعادة تعيينها أكثر صعوبة من إعادة تعيينها من حساب Windows! يمكنك أن تقرأ عن كيفية إعادة تعيين الإعدادات (بما في ذلك كلمة المرور) في إحدى مقالاتي
*
الخيار رقم 3: تعيين كلمة مرور للملف وتشفير القرص (محرك أقراص فلاش)
هذا الخيار ، في رأيي ، لديه الكثير من التطبيقات. أعتقد أن الكثيرين سيتفقون معي على أن معظم المستخدمين ليس لديهم الكثير من البيانات التي يجب إخفاؤها وحمايتها بكلمة مرور. أولئك. لا فائدة من تعيين كلمة مرور على Windows (والتي يمتلكها الجميع بالفعل).
ولكن لتشفير ملفات معينة بشكل آمن (أو قسم قرص كامل) ، بحيث لا يستطيع أحد غيرك قراءة هذه البيانات - هذا مثير للاهتمام للغاية ، وغالبًا ما يكون ضروريًا من الناحية العملية.
بالإضافة إلى ذلك ، حتى في حالة سرقة الكمبيوتر المحمول (أو فقده) فجأة ، لا يمكن قراءة بياناتك بدون كلمة مرور. لذلك ، فإن الطريقة أكثر أهمية من أي وقت مضى.
*
الطريقة # 1 - تعيين كلمة مرور للملفات في الأرشيف
يمكن لمعظم برامج الأرشفة الشائعة (WinRAR أو 7-Zip) إنشاء أرشيف مشفر يمكن وضع عشرات الملفات المختلفة فيه.
عندما تفتح مثل هذا الأرشيف ، فأنت بحاجة إلى إدخال كلمة مرور ، وإذا قمت بإدخالها بشكل صحيح ، فستتمكن من الوصول ، إن لم يكن كذلك ، فلا. هذه الطريقة مناسبة لتلك الملفات التي لا تحتاج إلى العمل معها كثيرًا.
سأوضح لك كيف يتم ذلك باستخدام مثال أرشيفي 7-ZIP.
👉 ملحق!
أفضل برامج الأرشفة المجانية لنظام التشغيل Windows (بديل كامل لبرنامج WinRAR).
أولاً ، حدد المستند (المستندات) التي تريد أرشفتها ، واضغط على زر الماوس الأيمن - في القائمة التي تظهر ، حدد "7-ZIP - إضافة إلى الأرشيف ..." .

7-ZIP - إضافة إلى الأرشيف
بعد ذلك ، عليك أن تختار:
- تنسيق الأرشيف 7Z ؛
- حدد المربعات أدناه: تشفير أسماء الملفات وإظهار كلمة المرور ؛
- أدخل كلمة مرور وتذكرها ؛
- انقر فوق "موافق" لإنشاء الأرشيف.

نضع كلمة المرور في الأرشيف
في الواقع ، لا يمكن استخراج الأرشيف النهائي بسهولة ، ولا يمكنك عرض قائمة الملفات بالداخل ، حتى يتم إدخال كلمة المرور.
علاوة على ذلك ، ألاحظ أنه إذا نسيت كلمة المرور ، فمن غير المرجح أن تتمكن من العثور عليها بسهولة ، ومن الصعب جدًا كسر هذا الملف (يكاد يكون من المستحيل ، من الناحية النظرية ...).

عندما تحاول فتح الأرشيف ، يُطلب منك إدخال كلمة المرور
*
الطريقة رقم 2 - تشفير قسم القرص / محرك أقراص فلاش
إذا كان لديك الكثير من الملفات وكنت تعمل معها غالبًا ، فيمكنك تشفير ، على سبيل المثال ، محرك أقراص فلاش USB بأكمله أو قسم من القرص الصلب. علاوة على ذلك ، هناك أداة مضمنة في Windows وبرامج الجهات الخارجية.
أدناه سأفكر في وظيفة متوفرة في Windows 7-10 (في Pro والإصدارات الأعلى).
👉 نحن نتحدث عنه BitLocker... لتنشيطه ، ما عليك سوى الانتقال إلى "هذا الكمبيوتر" ، وتحديد القرص والنقر بزر الماوس الأيمن فوقه - يجب أن تظهر الوظيفة في القائمة (إذا لم يكن لديك ، فالمسألة في إصدار Windows ، تحتاج إلى الترقية 👌).
عند تنشيط BitLocker ، سيُطلب منك إدخال كلمة مرور ، وسيتم إعطاؤك مفتاحًا احتياطيًا (حتى تتمكن من استعادة القسم إذا نسيت كلمة المرور الخاصة بك). لقد حذفت النوافذ لإدخال كلمة المرور وحفظ المفتاح - فهي ليست ذات قيمة عملية (أعتقد أنه يمكنك اكتشافها).

قم بتشغيل BitLocker
في الواقع ، سيتم الآن تشفير القرص وعرضه في "هذا الكمبيوتر" بقفل.

هكذا سيبدو القرص المشفر.
عندما تحاول فتحه ، سترى نافذة تطلب منك إدخال كلمة مرور. حتى يتم إدخال كلمة المرور الصحيحة ، لا يمكن فتح الملفات الموجودة على القرص (القرص مشفر بالكامل)!

عند محاولة الوصول إلى قرص مشفر ، يجب عليك إدخال كلمة مرور
👉 ملحق!

بالمناسبة ، إذا لم يكن لديك BitLocker أو لم تعجبك هذه الميزة ، فهناك أدوات مساعدة تابعة لجهات خارجية لتشفير محرك الأقراص الخاص بك بشكل آمن
*
الخيار رقم 4: استخدام ماسح بصمات الأصابع
أود أيضًا أن أشير إلى أنه في الوقت الحاضر ، يتم تثبيت ماسحات ضوئية خاصة لبصمات الأصابع بشكل متزايد على الهواتف وأجهزة الكمبيوتر المحمولة الحديثة.
تسمح لك هذه الحماية بجعل الجهاز شخصيًا حقًا ، بحيث لا يمكن لأي شخص غيرك (أو بدون إذنك) استخدامه ... بعد كل شيء ، الكمبيوتر الشخصي هو كمبيوتر شخصي 😎.

مثال على تأمين كمبيوتر محمول ببصمة الإصبع (كمبيوتر محمول من HP) // تطبيق HP SimplePass
بالمناسبة ، يفكر الكثير من الناس كثيرًا في أمان البيانات الموجودة على جهاز كمبيوتر محمول ، وفي نفس الوقت لا يفكرون في الأمر على الإطلاق (حول الكمبيوتر المحمول نفسه).
على سبيل المثال ، لم يكن من النادر جدًا رؤية كيف تُترك الأبواب مفتوحة على مصراعيها في المؤسسات الكبيرة إلى حد ما: وهناك أجهزة كمبيوتر محمولة وهواتف على الطاولات - تعال وخذ ...
*
هذا كل شيء في الوقت الراهن ...
أتمنى لك كل خير!
👋
النشر الأول: 2018/03/16
تصحيح: 01/30/2020