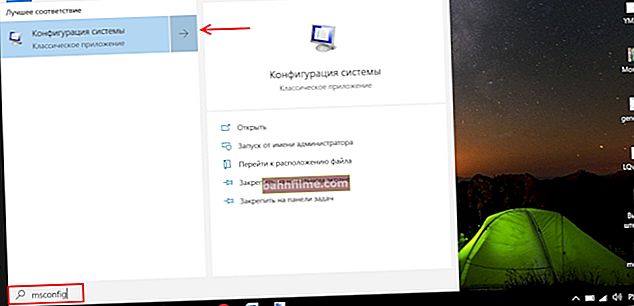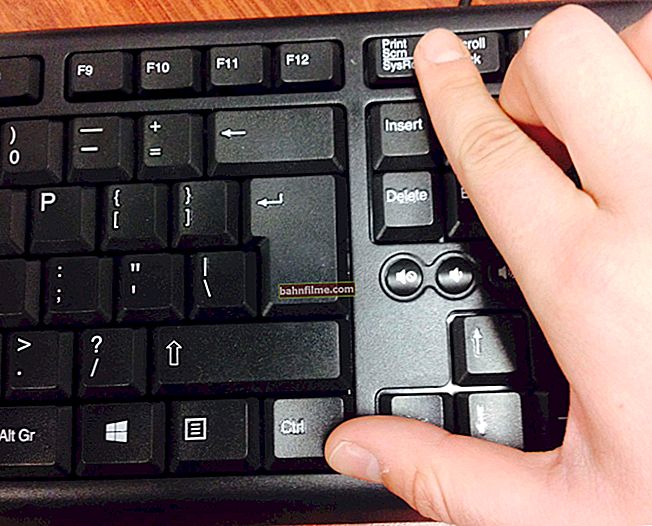كل صحة جيدة!
كل صحة جيدة!
في الآونة الأخيرة ، ارتفعت شعبية برامج مثل Zoom. إذا كان أي شخص لا يعرف ، فإنه يسمح لك بإنشاء مؤتمرات كاملة مع العشرات من المشاركين بنقرة مزدوجة على الماوس (بالطبع ، يمكن أن يكون هذا مفيدًا ليس فقط في مجال الأعمال ، ولكن أيضًا للدروس والتدريب عبر الإنترنت).
في هذه المقالة القصيرة سأعرض بأمثلة بسيطة كيفية بدء كل هذا "الجيد" ، وما هي الوظائف الأساسية التي يوفرها Zoom.
أفهم أنه سيكون من المنطقي "إصدار" هذه الملاحظة بالذات قبل شهر (عندما كانت العزلة الذاتية قد بدأت للتو) ، ولكن "التأخير أفضل من عدم التأخير ...". ولا أحد يعرف متى سيعود كل شيء إلى طبيعته (وهناك فقط "الكثير من الأسئلة" حول هذه المشكلة).
وبالتالي...
👉 للمساعدة!
أفضل 7 برامج لمكالمات الفيديو من الكمبيوتر والهاتف (نظائر Zoom ، والتي يمكنها أيضًا إنشاء اتصال فيديو مع الزملاء والأحباء أثناء الحجر الصحي).
*
الإعداد خطوة بخطوة واستخدام Zoom
👉 الخطوة 1: التسجيل
الموقع الرسمي: //zoom.us/
أول شيء يجب القيام به هو الانتقال إلى الموقع الرسمي (الرابط أعلاه) والتسجيل (البريد الإلكتروني يعمل بالفعل! سيتم إرسال رابط التأكيد إليه).

التسجيل والتأكيد عن طريق البريد
كل شىء!
بعد تأكيد عنوان البريد الإلكتروني ، ستقوم بتنشيط ملف تعريف أساسي بالحقوق التالية:
- القدرة على إنشاء مؤتمرات: من 1 إلى 100 شخص ؛
- عدد غير محدود من المؤتمرات
- الأعلى. وقت المؤتمر - 40 دقيقة. (إذا كان 1 في 1 - الوقت غير محدود).
بداية جيدة ، 40 دقيقة. - هذا هو وقت درس واحد (إذا لم تشتت انتباهك ولا تضيع الوقت ...). للتعارف الأولي - أكثر من ...
*
👉 الخطوة 2: تخويل وتثبيت اجتماعات Zoom
بعد ذلك ، تحتاج إلى المرور عبر التفويض على الموقع (أدخل بريدك الإلكتروني وكلمة المرور المحددين أثناء التسجيل).
في القائمة العلوية ، ستتمكن من تنظيم مؤتمر - ما عليك سوى النقر فوق الخيار المناسب (لأول مرة أوصي بإنشاء "بدون فيديو" / من الأسهل إعداد كل شيء ...).

تنظيم اجتماع / تكبير
بعد ذلك ، يجب أن يقوم المتصفح بتنزيل المواصفات. برنامج Zoom (تلقائيًا) - عليك فقط تثبيته.
بعد ذلك ، ستظهر نافذة صغيرة أعلى نافذة المتصفح ، حيث تحتاج إلى النقر فوقها "فتح تطبيق Zoom Meetings" .

السماح بفتح تطبيق Zoom
*
👉 الخطوة 3: الدردشة والمشاركين وإعداد الميكروفون
تبدو واجهة Zoom بسيطة وموجزة (انظر لقطة الشاشة أدناه). بشكل عام ، أوصي بالبدء بـ:
- نسخ المواصفات. URL وإرساله إلى المشاركين الآخرين (على سبيل المثال ، عبر الشبكات الاجتماعية) حتى يتمكنوا من الاتصال بمؤتمرك (انظر البند 1 في لقطة الشاشة أدناه) ؛
- تمكين عرض عدد المشاركين والدردشة العامة ؛
- إذا كنت تعاني من صعوبة في السمع - افتح إعدادات الميكروفون (لذلك تحتاج إلى النقر فوق "السهم" الموجود على أيقونة الميكروفون في الزاوية اليسرى السفلية 👇).

أول اجتماع تكبير - الإعداد الأولي
في الفصل "يبدو" حدد الميكروفون ومكبرات الصوت وضبط حساسيتها. شكلي فقط من الناحية التجريبية.
إذا كنت لا تزال صعب الاستماع - تحقق من إحدى ملاحظاتي السابقة 👇 (من الممكن أن يكون لديك مستوى صوت منخفض في إعدادات Windows الخاصة بك ...).
👉 للمساعدة!
كيفية تضخيم الصوت من ميكروفون في Windows - راجع التعليمات

تكبير - إعدادات الصوت
👉 نقطة مهمة!
إذا كنت تستخدم Windows 10 ، فقد تواجه حقيقة أن المشاركين في المؤتمر لن يسمعوا / يراكوا على الإطلاق (أو سوف يخبرك Zoom أنه لا يمكنه الوصول إلى الميكروفون / كاميرا الويب).
يمكن أن يحدث هذا بسبب إعدادات الخصوصية في إعدادات Windows 10 (لفتحها - انقر فوق فوز + أنا). تحقق من أن الخيارات لديها إذن للوصول إلى الميكروفون / الكاميرا لـ Zoom Meetings. 👇

خيارات الخصوصية - اسمح لـ Zoom بالعمل مع الميكروفون والكاميرا
توضح لقطة الشاشة أدناه كيف ستبدو نافذة Zoom مع تمكين الدردشة وقائمة الأعضاء.
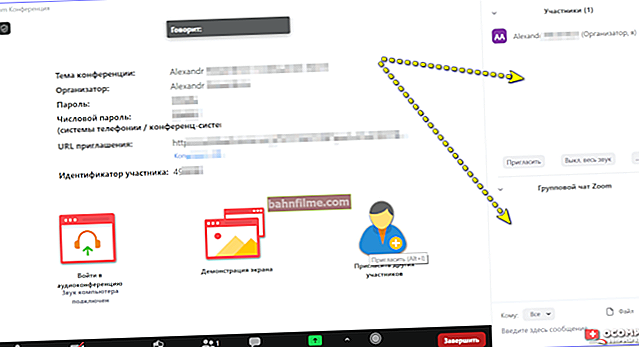
يتم عرض الدردشة والمشاركين على اليمين - تكبير
*
👉 الخطوة 4: قم بدعوة المشاركين
لاحظ أنه يمكنك دعوة المشاركين ليس فقط عن طريق نسخ رابط وإرساله يدويًا ، ولكن أيضًا من خلال العروض الخاصة. من خلال إرسال دعوة إلى البريد الإلكتروني (Gmail ، Yahoo Mail). هذا مناسب جدًا إذا لم يكن لديك جهات اتصال أخرى.
لهذا :
- قم بتشغيل عرض قائمة المشاركين ؛
- في الجزء السفلي من القائمة "مشاركون" - اضغط على الرابط "للدعوة" ;
- ثم يبقى تحديد خدمة البريد الإلكتروني وإدخال العنوان المطلوب ...

أرسل دعوة عبر البريد الإلكتروني أو من خلال الرابط
*
👉 الخطوة 5: مشاركة الشاشة ، لوحة الرسم
عند عقد المؤتمرات (خاصة الفصول الدراسية عبر الإنترنت) ، غالبًا ما تكون هناك حاجة إلى لوحة بيضاء افتراضية ، حيث يمكن للمرء رسم / إظهار / إظهار شيء ما. وفي هذا الصدد ، يعمل Zoom على ما يرام!
انتبه إلى الجزء السفلي من نافذة البرنامج - هناك خاص. زر "برهنة..." .

مشاركة الشاشة / تكبير
يسمح لك Zoom ببث أي نافذة من برنامجك (متصفح ، آلة حاسبة ، Word ، إلخ) إليك ، أو بدء العرض "لوحات الرسائل" (هذا لمن يحتاجون إلى كتابة / رسم شيء خاص بهم ...).

لوحة الرسائل / تكبير
بالمناسبة ، هناك الكثير من أدوات الرسم: قالب به نص وأشكال وأقلام رصاص بممحاة 👌 (أي أكثر من مجرد طباشير بجوار لوحة حقيقية).

لوحة الرسائل - تكبير
*
👉 الخطوة 6: تسجيل المؤتمر (درس)
عند عقد مؤتمرات مختلفة ، غالبًا ما يلزم تسجيلها وعرضها على المشاركين الذين لم يكن لديهم الوقت للاتصال بها وكانوا غائبين.
في هذا الصدد ، يقدم Zoom أيضًا حلاً خارج الصندوق. يمكنك حفظ كلتا الرسالتين في الدردشة (البند 2 👇) ، والمؤتمر بأكمله (البند 1 👇): ما قاله الجميع ؛ رسالة المجلس؛ لحظات الفيديو ، إلخ.
لبدء التسجيل ، ما عليك سوى الضغط على اختصار لوحة المفاتيح Alt + R.

تسجيل المؤتمر / تكبير
يرجى ملاحظة أنه في حالة تسجيل مؤتمر ، سيتم عرض شريط صغير بنفس الحالة في الزاوية اليسرى العليا.

التسجيل قيد التقدم
لاحظ أن التسجيل إما يوقفك يدويًا ، أو سيتوقف تلقائيًا في نهاية المؤتمر (تحتاج فقط إلى تحديد المجلد الذي سيتم إرسال الملفات إليه).

اكتمال
كما ترى في لقطة الشاشة أدناه: تم حفظ جميع رسائل الصوت والفيديو واللوحة البيضاء الافتراضية وما إلى ذلك تلقائيًا. 👌

تم تسجيل المؤتمر بأكمله!
*
👉 الخطوة 7: ما الذي يمكنك "العثور عليه" في تكبير / تصغير
بالطبع ، كل ما سبق بعيدًا عن جميع قدرات Zoom (لقد أوجزت فقط الأساسيات للبدء) ، وهناك الكثير من الأشياء المثيرة للاهتمام ...
على سبيل المثال ، يمكنك إنشاء ملفات الخلفية الافتراضيةالتي سيظهر وجهك عليها. قد يكون من الملائم جدًا إنشاء مظهر أنك في مكان ما على الشاطئ بدلاً من إعداد غرفة ...
ملاحظة: لكي تعمل هذه الوظيفة بشكل جيد ، يجب أن يكون هناك شيء أحادي اللون خلفك في الغرفة (حتى يتمكن البرنامج من تمييزك بسرعة عن الخلفية).

الخلفية الافتراضية - تكبير
يمكن لجميع المشاركين الذين يتصلون بك تنقسم إلى مجموعات (أو القاعات): نوع من المؤتمرات المصغرة ، حيث يمكنهم التواصل فقط مع بعضهم البعض. يمكنك إنشاء العديد من هذه الغرف والنظر بشكل دوري في كل منها ومشاهدة كيفية سير المناقشة / التدريب.

القاعات - تكبير
بامكانك ايضا لكي أعطي فرصة إدارة باستخدام الماوس ولوحة المفاتيح لأي من المشاركين في المؤتمر. على سبيل المثال ، حتى يتمكن من لمس شيء ما على لوحتك الافتراضية.
*
بشكل عام البرنامج يترك انطباع ايجابي جدا! على عكس Skype ، هناك أدوات أكثر فائدة هنا تحديدًا للفصول الدراسية عبر الإنترنت ، وعروض تقديمية ، ونوع من المناقشات (حيث تحتاج إلى إظهار الكثير) ، وما إلى ذلك. أوصي بمقابلتك! 👌
*
الملاحق المتعلقة بموضوع المقال هي دائما موضع ترحيب!
لدي كل شيء على سيم الخاص بي الآن ، حظا سعيدا!
👋