 يوم جيد!
يوم جيد!
في الآونة الأخيرة ، عند إنشاء محركات أقراص USB قابلة للتمهيد لتثبيت Windows ، كان هناك ارتباك حقيقي (مع UEFI ، BIOS ...). ولكن إذا تمت كتابة محرك أقراص فلاش USB بشكل غير صحيح ، فإما أن التثبيت لن يبدأ على الإطلاق (لن يراه الكمبيوتر / الكمبيوتر المحمول ببساطة) ، أو سيحدث خطأ أثناء عملية تثبيت Windows (على سبيل المثال ، سيبلغك نظام التشغيل أن النظام لا يمكن تثبيته على هذا القرص ...).
لتجنب ذلك ، قررت رسم ملاحظة بخطوات بسيطة (نوع من التعليمات المصغرة).
ألاحظ أيضًا أنه في عملية العمل سأستخدم الإصدار Rufus 3.x من الأداة المساعدة (أحد أفضل الأدوات المساعدة لإعداد محركات التثبيت) ... في الإصدار 3 ، تم تغيير تصميمه قليلاً مقارنة بـ 2.x (عدد من المقالات على مدونتي الآن بحاجة أيضًا إلى تعديل بسيط ، والذي سأقوم به بمساعدة هذه الملاحظة  ).
).
وهكذا ، أقرب إلى الموضوع ...
*
إنشاء محرك أقراص فلاش USB قابل للتمهيد باستخدام نظام التشغيل Windows 10
❶
الخطوة 1: حدد تكوين جهاز الكمبيوتر الذي نقوم بإنشاء محرك أقراص فلاش USB من أجله (UEFI أو BIOS)
أول شيء أوصي بالبدء به هو عدم تنزيل صورة النظام (كما هو الحال في العديد من الأدلة الأخرى) ، ولكن تحديد ما يلي: جهاز الكمبيوتر الخاص بك قيد التشغيل BIOS أو UEFI (ملاحظة: BIOS موسع يدعم أقراص أكبر وأسرع وأكثر أمانًا) .
للقيام بذلك ، ما عليك سوى الضغط على المفتاح عدة مرات عند تشغيل الكمبيوتر / الكمبيوتر المحمول (فور تشغيله) F2 (أو Esc ، أو Del - حسب طراز الجهاز). عندما تظهر قائمة الإعدادات ، يمكن رؤية الفرق بين BIOS و UEFI بالعين المجردة (في UEFI ، يمكنك العمل بالماوس ، بالمناسبة).
للمساعدة! يمكنك معرفة كيفية إدخال BIOS / UEFI ، ما هي المفاتيح المستخدمة لهذا هنا: //ocomp.info/bios/

BIOS - UEFI - فرق مرئي
إذا كان لديك Windows مثبتًا بالفعل على جهاز الكمبيوتر الخاص بك (وتريد إنشاء محرك أقراص USB محمول قابل للتمهيد لإعادة تثبيته) ، فيمكنك معرفة المزيد عن BIOS وطريقة بديلة:
- اضغط على مجموعة الأزرار Win + R (ستظهر نافذة "Run") ، وأدخل الأمر msinfo32 ، انقر فوق "موافق" ؛
- يجب أن تظهر نافذة "معلومات النظام" : انظر إلى الخط "وضع BIOS" (انظر المثال أدناه).

وضع BIOS - UEFI
❷
الخطوة 2: قم بتنزيل صورة Windows 10 المطلوبة
أين وأي صورة يتم تنزيلها باستخدام النظام - يختار الجميع لنفسه ✌. لكني ما زلت أوصيك بالاهتمام ببعض الملاحظات المهمة (ستساعدك على توفير الكثير من الوقت!).
1) أوصي بشدة باختيار شيء محدد. أولئك. في صورة واحدة - نظام واحد فقط. انظر المثال أدناه:
- يعد "Windows 10 x64 home" خيارًا جيدًا ؛
- "Windows 10 home / Pro / Ent x32 + x64، 5 in 1" - غير ناجح.
يمكن تنزيل صورة مماثلة من موقع Microsoft الرسمي (كيفية القيام بذلك - //ocomp.info/kak-skachat-win10-legalno.html).
2) حاول ألا تعبث بمختلف التجمعات من الحرفيين "الشعبيين". ولا يعرف ما هو موجود وكيف يتم تكوينه وما الحيل المنتظرة في المستقبل ... 🐱🐉
3) إذا كان لديك 4 غيغابايت أو أكثر من ذاكرة الوصول العشوائي (ذاكرة الوصول العشوائي) ، فاختر نظام 64 بت (في تسميته سيكون هناك اختصار "x64"). النقطة المهمة هي أن أنظمة 32 بت لن ترى أكثر من 3 غيغابايت من ذاكرة الوصول العشوائي.
4) إذا كنت تنوي إنشاء محرك أقراص USB محمول لـ UEFI - فاختر نظام تشغيل 64 بت (64 بت).
للمساعدة!
كيفية معرفة عدد 32 أو 64 بت من نظام Windows الخاص بي ، أي منها تختاره للتثبيت [اختلافهما] - //ocomp.info/kak-uznat-skolko-bit-32-ili-64-windows-7-8- 10.html
❸
الخطوة 3: قم بتنزيل أحدث إصدار من Rufus
وصف مفصل عن Rufus (+ رابط للموقع الرسمي): //ocomp.info/soft-sozdaniya-zagruz-fleshki.html#Rufus
لتسجيل الصورة التي تم تنزيلها (ملف ISO من Windows) - نحتاج إلى ملف. برنامج (يمكنك بالطبع استخدام أداة من Microsoft ، لكن في رأيي - هذا ليس الخيار الأفضل). لهذه الأغراض أفضل استخدام الأداة المساعدةروفوس.
لتثبيت أحدث إصدار من البرنامج - ما عليك سوى الانتقال إلى مسؤوله. موقع الويب وانقر فوق الارتباط الموجود أسفل العنوان "تحميل" (انظر لقطة الشاشة أدناه ، وهي في الوقت الحالي 3.4).

لقطة شاشة لصفحة Rufus الرسمية
ألاحظ أن Rufus ليس بحاجة إلى التثبيت ، وبعد التشغيل الأول ، يمكنك البدء في استخدامه على الفور. وهو ما سنفعله في الخطوة التالية ... 
❹
الخطوة 4: أدخل محرك أقراص USB ، وقم بنسخ الصورة
هناك حاجة إلى محرك أقراص فلاش بحجم لا يقل عن 8 جيجابايت * (على الرغم من أنه في بعض الحالات يمكن كتابة الصورة على محرك 4 جيجابايت ، فمن الأفضل عدم التسرع مرة أخرى). سأضيف أيضًا أنه في عملية العمل باستخدام محرك أقراص فلاش - سيتم حذف جميع البيانات الموجودة عليه! لذلك ، احفظ كل ما تحتاجه منه مسبقًا.
وهكذا ، بعد توصيل محرك أقراص USB المحمول وتشغيل Rufus ، يجب عليك:
- حدد الجهاز (1) - لاحظ أنه إذا كان لديك عدة محركات أقراص فلاش متصلة بجهاز الكمبيوتر الخاص بك ، فلن يتم تحديد المحرك الصحيح دائمًا بشكل افتراضي (تحقق مرتين!) ؛
- حدد موقع صورة تثبيت ISO (2) - قمنا بتنزيلها في الخطوة 2 ؛
- حدد نظام التقسيم (GPT أو MBR) والنظام (BIOS أو UEFI). لقد ذكرت هذا في الخطوة 1: إذا كان لديك UEFI - حدد "UEFI" و "GPT" (إذا كان BIOS - ثم "BIOS" ، "MBR" ، على التوالي). انظر لقطات أدناه ؛
- اضغط الزر "بداية" .

Rufus - إنشاء محرك أقراص USB محمول لـ UEFI (GPT) / لاحظ أن نظام الملفات FAT32
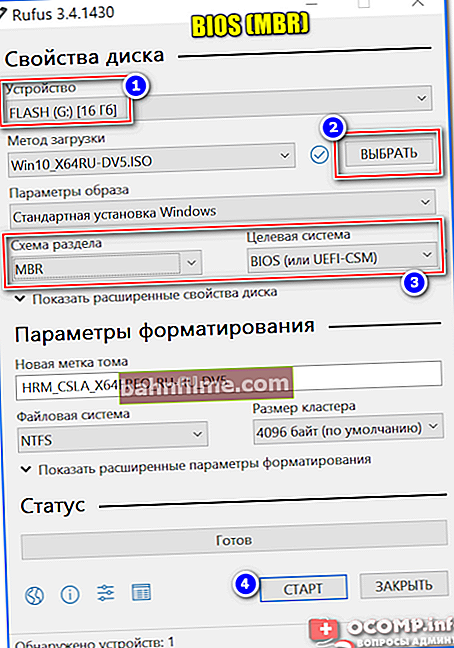
Rufus - إنشاء محرك أقراص فلاش USB لـ BIOS (MBR)
علاوة على ذلك ، قبل تسجيل الصورة ، سوف يحذرك Rufus من أنه أثناء التشغيل سيتم إتلاف جميع البيانات الموجودة على محرك الأقراص. إذا قمت بعمل نسخة احتياطية مسبقًا ، فما عليك سوى النقر فوق "موافق".

تحذير روفوس
عندما يكون محرك الأقراص المحمول جاهزًا ، في حالة البرنامج (أسفل النافذة) - سترى الحالة "مستعد" (الشريط الأخضر يملأ الصرف بنسبة 100٪).

محرك أقراص فلاش جاهز!
❺
الخطوة 5: تكوين BIOS / UEFI أو استخدام قائمة التمهيد
للتحقق من محرك أقراص فلاش USB (حسنًا ، أو المتابعة فورًا لتثبيت نظام التشغيل منه) ، تحتاج إلى إعادة تشغيل جهاز الكمبيوتر / الكمبيوتر المحمول وفتحه قائمه التمهيد ... في ذلك ، تحتاج إلى تحديد محرك أقراص USB المحمول الذي أنشأناه والموافقة على التنزيل.
قائمة التمهيد / قائمة التمهيد - تُستخدم لإخبار الكمبيوتر عن محرك الأقراص الذي سيتم التمهيد منه.
في BIOS / UEFI ، توجد علامة تبويب بها قائمة انتظار تمهيد ، وبشكل افتراضي ، يبحث الكمبيوتر عن سجلات التمهيد على القرص الصلب (ولكي "يرى" محرك الأقراص المحمول الخاص بنا ، يجب الإشارة إليه من خلال قائمة التمهيد (فوضوي ، لكني أعتقد أن المعنى واضح 😊 ) ).
قد يكون لكل جهاز كمبيوتر / كمبيوتر محمول الأزرار الخاصة به للاتصال بقائمة التمهيد (عادةً F1 ، Esc ، F12). لدي مقال منفصل على مدونتي به أزرار لأجهزة مختلفة: //ocomp.info/goryachie-klavishi-dlya-vh-bios-boot-menu.html
ملحوظة! تحتاج إلى الضغط على زر استدعاء قائمة التمهيد (في المثال الخاص بي ESC) مباشرة بعد التبديل (ومن الأفضل عدم القيام بذلك مرة واحدة). عادةً ما تكون نقرة واحدة كافية عند ظهور شعار الشركة المصنعة الأول.

اضغط على زر إدخال قائمة التمهيد عدة مرات (قبل وأثناء ظهور الشعار الأول)
قائمة التمهيد هي قائمة عادية ، تحتاج منها إلى تحديد أحد محركات الأقراص والضغط على Enter. انظر المثال أدناه.

مثال على قائمة التمهيد
الخيار البديل
يمكنك أيضًا الاستغناء عن قائمة التمهيد (يمكن القيام بكل شيء من خلال إعدادات BIOS / UEFI). للقيام بذلك ، تحتاج إلى إدخال BIOS (كيفية القيام بذلك) ، وفتح علامة التبويب "حذاء طويل" ( "جار التحميل" ).
تُظهر لقطة الشاشة أدناه مثالاً على كيفية فتح قائمة الوضع المتقدم ، والتي تحتوي على علامة التبويب "التمهيد" المرغوبة.

الوضع المتقدم (UEFI)
في علامة التبويب Boot (التمهيد) ، تحتاج إلى تغيير قائمة انتظار التمهيد: انقل القرص الصلب (مع Windows ، كما في المثال أدناه) إلى السطر الثاني ، ثم ضع محرك أقراص USB المحمول في السطر الأول (إذا كان لديك إصدار جديد من UEFI ، كما في المثال أدناه ، يمكنك القيام بذلك باستخدام الماوس ؛ إذا كان BIOS "قديم" - باستخدام مفاتيح الوظائف F5 و F6 وغيرها - انظر القائمة الموجودة على اليمين).

قسم التمهيد - لاحظ التسلسل
بعد تغيير الإعدادات (انظر المثال أدناه) ، احفظها (مفتاح F10 في معظم الحالات) وأعد تشغيل الجهاز. إذا تم كل شيء بشكل صحيح ، فسيتم تمهيد الكمبيوتر من محرك أقراص فلاش USB ...

تم تغيير أولوية التمهيد
إذا سارت الأمور على ما يرام ، فسترى نافذة الترحيب الأولى مع اختيار اللغة لتثبيت نظام التشغيل (المثال أدناه). يمكنك معرفة المزيد من خطوات التثبيت هنا: //ocomp.info/ustanovka-windows-10.html

جارٍ تثبيت Windows 10 من محرك أقراص USB / بدء التشغيل ...
*
الوظائف الإضافية مرحب بها ...
حظا سعيدا!👣









