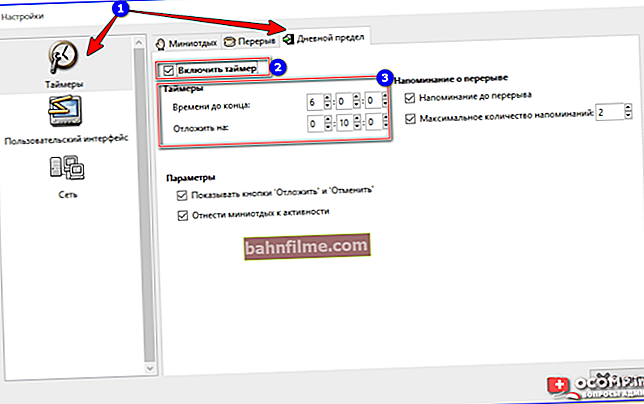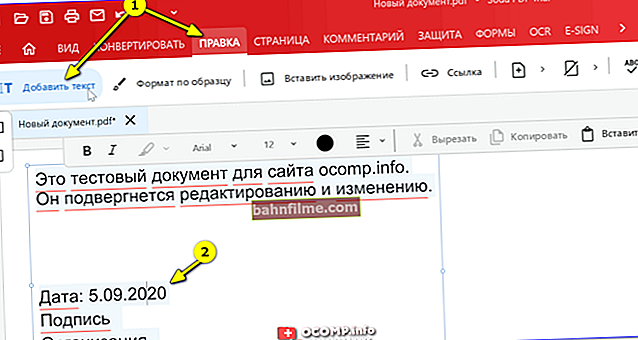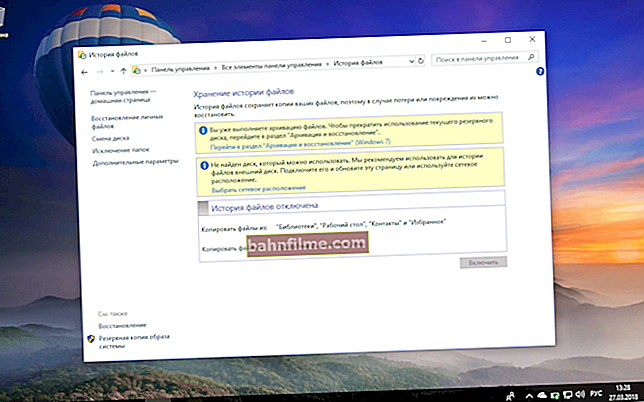مرحبا.
مرحبا.
أطلق المستخدمون على الشاشة الزرقاء خطأ نواة نظام التشغيل ، والذي يظهر فجأة (بدون سابق إنذار ودون السماح لهم بحفظ المستندات) وإجبار الكمبيوتر على إعادة التشغيل. علاوة على ذلك ، يمكن أن يحدث على كل من أجهزة الكمبيوتر المكتبية وأجهزة الكمبيوتر المحمولة (ونظام Windows 10 ليس استثناءً ، على الرغم من أن النظام أصبح أكثر استقرارًا في هذا الصدد). انظر الصورة أدناه للحصول على مثال على خطأ.
لا يسعني إلا أن أشير إلى أن مثل هذا الخطأ "ماكر" ، منذ ذلك الحين ليس من السهل دائمًا العثور على السبب (علاوة على ذلك ، قد يظهر في مرحلة تمهيد نظام التشغيل ولا يسمح بإصلاحه).
مهما كان الأمر ، سأقدم في هذا المنشور بعض الأسباب الأكثر شيوعًا للشاشة الزرقاء ، بالإضافة إلى طرق التخلص منها. المذكرة مخصصة للمستخدمين المبتدئين.
وهكذا ، أقرب إلى الموضوع ...

جهاز الكمبيوتر الخاص بك به مشكلة ويجب إعادة تشغيله / مثال على خطأ مشابه
*
ما الذي يسبب ظهور الشاشة الزرقاء وما الذي يمكن عمله
❶
لسبب واضح (تثبيت برنامج تشغيل خاطئ ، وتحديث نظام التشغيل ، وما إلى ذلك)
أقصد بالواضح السبب الذي أدى إلى الخطأ فورًا بعد إجراءك (ولاحظته). على سبيل المثال ، قاموا بتثبيت برنامج جديد - ظهرت شاشة زرقاء ⇒ السبب واضح ... بالمناسبة ، في أكثر من نصف الحالات يحدث ذلك (فقط لا ينتبه إليه الجميع).
تجدر الإشارة إلى أنه غالبًا ما تظهر شاشة زرقاء بعد توصيل جهاز جديد وتثبيت برنامج تشغيل عليه. يتضمن ذلك أيضًا تحديثات برامج التشغيل المنتظمة ونظام التشغيل Windows.
لذلك ، إذا بدأت مشكلة مماثلة بعد تثبيت برنامج / برنامج تشغيل ، فما عليك سوى إلغاء تثبيت هذا البرنامج ، أو استبداله بإصدار أقدم (العودة إلى برنامج التشغيل القديم). بالمناسبة ، غالبًا (وفقًا لملاحظاتي) تحدث المشكلة عند تحديث برنامج تشغيل بطاقة الفيديو وعند تثبيت برنامج التشغيل بدون توقيع رقمي.
كيفية استعادة النظام
الخيار الأكثر موثوقية لاستعادة نظام التشغيل بعد تثبيت البرنامج المعيب هو الاستخدام نقطة الانتعاش (يتم إنشاؤها تلقائيًا ، ومع ذلك ، في إصدارات أنظمة تشغيل مختلفة ، يمكن تشغيل هذا الخيار أو إيقاف تشغيله).
لبدء الاسترداد (طريقة عالمية):
- مزيج الصحافة Win + R.;
- أدخل الأمر في النافذة التي تظهرrstrui وانقر فوق "موافق".

rstrui - بدء الانتعاش
بعد ذلك ، يجب أن تبدأ وظيفة استعادة النظام وستظهر أمامك نافذة بها نقاط استعادة (انتبه إلى التواريخ التي تم إنشاؤها فيها وبعدها تم تثبيت البرامج). في حالتي ، هناك ثلاث نقاط استعادة (انظر لقطة الشاشة أدناه).
بشكل عام ، إذا كانت هناك نقاط استعادة ، فما عليك سوى إرجاع النظام إلى إحداها ، وفي معظم الحالات يتم حل المشكلة هنا ...

اختيار نقطة استعادة
ماذا تفعل إذا لم تكن هناك نقطة استعادة:
- محاولة إزالة البرامج التي تم تثبيتها مؤخرًا يدويًا ؛
- إذا لم يعمل هذا في الوضع العادي ، فقم بتشغيل النظام في الوضع الآمن وكرر العملية ؛
- استخدم توصيات الإرشادات الخاصة باستعادة نظام التشغيل Windows 10.
كيفية التراجع عن سائق قديم
1) تحتاج أولاً إلى فتح مدير الجهاز.
2) بعد ذلك ، ابحث عن الجهاز الذي تريد استرجاع برنامج التشغيل الخاص به (في المثال الخاص بي ، قمت بتحديد محول الفيديو) ، وافتحه الخصائص .

خصائص محول الفيديو
3) ثم انتقل إلى علامة التبويب "سائق" وانقر على الزر "التراجع" .

التراجع
❷
إذا كان السبب غير واضح: حدث الخطأ فجأة
عندما تظهر شاشة زرقاء فجأة ولا يوجد سبب واضح - ليس من السهل دائمًا التعامل معها ...
للبدء ، أوصي بالتقاط صورة (أو تدوين) رمز الخطأ وملف المشكلة وما إلى ذلك. (انظر الأمثلة أدناه). هذا خطا بالكود (أو ملف مشكلة معين) - يمكن أن يضيق نطاق المشكلات بشكل كبير (وأحيانًا يشير إليها مباشرة).

مثال على الخطأ

فشل TDR VIDEO
إذا لم يكن لديك وقت لتصوير الخطأ ، فهناك خطأ خاص.تتيح لك الأداة المساعدة BlueScreenView عرض ملف تفريغ في Windows والعثور على أحدث أخطاء الشاشة الزرقاء.

BlueScreenView - شاشة نافذة الأداة المساعدة
بعد ذلك ، بمعرفة رمز الخطأ ، حاول استخدام المواقع المتخصصة وابحث عن سبب المشكلة من خلالها:
- bsodstop.ru/kod-bsod
- allerrorcodes.ru
لاحظ أن على نفس الشيء bsodstop.ru يمكنك الحصول ليس فقط على السبب المحتمل ، ولكن أيضًا على حله. على الأقل ، أوصي بالبدء بهذه المشكلة ...

السبب والحل
إذا لم يُرجع رمز الخطأ أي شيء ، فجرّب بعض خطوات التشخيص.
❸
إذا كانت الشاشة الزرقاء تمنع Windows من التحميل
ملاحظة: أي يظهر على الفور عندما يبدأ Windows في التحميل (قبل ظهور سطح المكتب).
هذا البديل للشاشة الزرقاء هو الأكثر مكرًا كما هو. يشعر المستخدم غير الجاهز بأن "النظام قد مات" ولا يمكن فعل أي شيء حيال ذلك ... 👀
ماذا يمكنك أن تنصح:
1) بعد 2-3 تنزيلات غير ناجحة مع ظهور أخطاء فادحة - في معظم الحالات ، تظهر نافذة بها اقتراح لاستعادة الجهاز. إذا كان سبب الأخطاء مرتبطًا ببعض البرامج المثبتة حديثًا ، فإنني أوصي بالتشغيل في الوضع الآمن وإلغاء تثبيته.
يمكنك أيضًا محاولة تشغيل System Restore (استعادة النظام) من هنا (من المهم إذا كان لديك نقطة استعادة ، وأكثر من ذلك أدناه).

الوضع الآمن
للمساعدة!
كيف تدخل الوضع الآمن || Windows 7 ÷ 10 - //ocomp.info/kak-zayti-v-bez-rezh-windows.html
2) إذا لم تظهر نافذة الاسترداد ، فيمكنك تشغيل جهاز الكمبيوتر / الكمبيوتر المحمول باستخدام محرك أقراص فلاش للتثبيت (كيفية القيام بذلك). بالطبع ، مثالي إذا كان لديك بالفعل (أو لديك جهاز كمبيوتر آخر يمكنك إنشاؤه بسرعة).
ملاحظة: لتشغيل جهاز كمبيوتر / كمبيوتر محمول من محرك أقراص فلاش USB - تحتاج إلى استخدام قائمة التمهيد ...
علاوة على ذلك ، عندما تظهر النافذة الأولى مع اقتراح التثبيت - فقط انقر في زاوية الشاشة على الرابط "استعادة النظام" .

Windows 10 - ابدأ التثبيت
بعد ذلك ، انتقل إلى القائمة: "التشخيص / المعلمات الإضافية / استعادة النظام" .

استعادة النظام / Windows 10
بعد ذلك ، يجب أن يبدأ المعالج ، مما سيساعدك على استعادة النظام إلى حالة العمل السابقة (إذا كانت هناك نقاط استعادة).

بدء الانتعاش
قد تحتاج أيضًا إلى استعادة سجلات تمهيد نظام التشغيل (الرابط أدناه للحصول على المساعدة).
تعليمات!

استعادة سجلات تمهيد Windows 10 - //ocomp.info/vosstanovlenie-windows-10.html#i-4
3) حاول إعادة ضبط إعدادات BIOS.
4) حاول تثبيت نظام تشغيل Windows آخر على القرص (أو أعد تثبيت الإصدار القديم).
5) إذا لم يساعد الجهاز السابق ، فقد تكون هناك مشكلة في الجهاز. حاول فصل كل شيء عن جهاز الكمبيوتر / الكمبيوتر المحمول (إلى الحد الأدنى): الطابعات والماسحات الضوئية ومحولات USB والإضافة. الشاشات ، إلخ.
أوصي أيضًا بالاهتمام بذاكرة الوصول العشوائي ، حاول ترك شريط واحد فقط (إذا كان لديك 2/3 منهم) ، وقم بتثبيته واحدًا تلو الآخر وتحقق من تشغيله في فتحات مختلفة (لن يكون من الضروري اختباره باستخدام أداة خاصة خدمة).
❹
إذا ظهر خطأ في اللعبة
1) أعد تثبيت برامج التشغيل (خاصة على بطاقة الفيديو). قم بتنزيلها من الموقع الرسمي للشركة المصنعة لجهازك.
إذا كان ذلك ممكنًا ، فحاول استخدام نظام تشغيل مختلف مع إصدار أقدم / أحدث من برنامج تشغيل الفيديو.
للمساعدة!
كيفية تثبيت Windows ثانٍ على القرص دون فقد البيانات - //ocomp.info/kak-ustanovit-vtoruyu-windows.html
كيفية إعادة تثبيت برنامج التشغيل بشكل صحيح على بطاقة الفيديو - //ocomp.info/kak-obnovit-drayver-na-videokartu.html
2) افحص ملفات اللعبة باستخدام أحد برامج مكافحة الفيروسات ، وحاول إعادة تثبيتها. قم بتغيير إعدادات الرسومات (قم بإيقاف الضباب ، والجسيمات الدقيقة ، والمزامنة الرأسية ، والمرشحات المختلفة ، وما إلى ذلك).
للمساعدة!
فحص الملفات والأنظمة بحثًا عن الفيروسات - //ocomp.info/esli-antivirus-ne-vidit-virusov.html
3) اختبار الضغط على بطاقة الفيديو ، وعرض درجات الحرارة ، والتحقق مما إذا كانت ترتفع درجة حرارتها.
4) قم بتعطيل (إلغاء التثبيت) العديد من الأدوات المساعدة لتسريع الألعاب ، وعرض FPS ، وما إلى ذلك.
❺
التشخيص: ما يجب التحقق منه
درجات حرارة وحدة المعالجة المركزية ، بطاقة الفيديو
في الألعاب والمحررين (والبرامج الأخرى كثيفة الاستخدام للموارد) ، يمكن أن ترتفع درجة حرارة وحدة المعالجة المركزية وبطاقة الفيديو بشكل كبير. بالطبع ، إذا تجاوزت درجة الحرارة حدودًا معينة ، فقد يؤدي ذلك إلى العديد من الأخطاء (بما في ذلك الشاشة الزرقاء).
ملاحظة: تحتوي وحدة المعالجة المركزية على حد معين لدرجة الحرارة ، وعند الوصول إلى أي منها ، سيتم إيقاف تشغيل الكمبيوتر / إعادة تشغيله ببساطة (ستعمل الحماية ضد الفشل).
لعرض درجة الحرارة ، غالبًا ما يتم استخدام العروض الخاصة. المرافق (على سبيل المثال ، AIDA 64). بالطبع ، تحتاج إلى مراقبة درجة الحرارة في الديناميات: بمعنى آخر. قم بتشغيل الأداة المساعدة مباشرة بعد تشغيل Windows ، ثم ابدأ عملك المعتاد على جهاز الكمبيوتر (من وقت لآخر بالنظر إلى المستشعرات ، خاصة عندما تسمع همهمة متزايدة من المبردات).

AIDA64 - عرض درجة الحرارة (علامة تبويب المستشعرات)
ملاحظة: بالنسبة لمستشعرات درجة الحرارة AIDA 64 ، يمكن عرضها في الدرج (بجوار الساعة) في Windows. وبالتالي ، لا يتعين عليك تصغير / تكبير نافذة الأداة المساعدة في كل مرة.
إذا كانت درجة الحرارة خارج النطاق الأمثل * - جرب عددًا من الإجراءات: تنظيف الجهاز من الغبار ، وضبط إعدادات الطاقة ، واستبدال المعجون الحراري ، وما إلى ذلك.
بشكل عام ، بالطبع ، يسمح لك اختبار التحمل بالتحقق بشكل أكثر فاعلية من حالة أجهزة الكمبيوتر (يحدث هذا عندما يتسبب برنامج خاص "بشكل مصطنع" في حدوث حمل كبير). المزيد عن ذلك أدناه ...
* للمساعدة!

درجة حرارة معالج Intel: كيفية العثور عليها ؛ التي تعتبر طبيعية والتي ترتفع درجة حرارتها - //ocomp.info/temperatura-protsessora-intel.html
اختبار الإجهاد (كيف يتصرف الجهاز تحت الحمل)
يتيح لك اختبار الإجهاد معرفة التردد الحقيقي لوحدة المعالجة المركزية وبطاقة الفيديو ودرجات حرارة كل منهما والتحقق من استقرار النظام ومعرفة جميع نقاط الضعف في جهاز الكمبيوتر / الكمبيوتر المحمول. في كثير من الأحيان ، يعد اختبار الإجهاد هو الطريقة الوحيدة للوصول إلى سبب تشغيل الجهاز غير المستقر.
يمكنك إجراء اختبار تحمّل في برامج وأدوات مساعدة مختلفة (حسب ما تختبره). لدي تعليمات على مدونتي حول كيفية إجراء اختبار مماثل في AIDA 64 - أوصي به!
تعليمات!
كيفية إجراء اختبار الإجهاد للمعالج والنظام ككل ، هل يحتوي على ترددات ، هل يوجد ارتفاع في درجة الحرارة (AIDA 64) - //ocomp.info/kak-vyipolnit-stress-test-videokartyi-noutbuka-v-aida -64.html

تردد وحدة المعالجة المركزية / AIDA 64
بالنسبة لبطاقة الفيديو نفسها ، لاختبارها ، بالإضافة إلى AIDA 64 ، يمكننا أن نوصي بأدوات OCCT و FurMark (بالمناسبة ، ستساعد أيضًا في تقييم أدائها الحقيقي). كيفية العمل معهم - راجع التعليمات ، الرابط أدناه.

نتائج الاختبار المباشر / الأداة المساعدة OCCT
للمساعدة!

اختبار إجهاد بطاقة الفيديو: التحقق من الموثوقية والاستقرار - //ocomp.info/stress-test-videokartyi.html
اختبار شرائط ذاكرة الوصول العشوائي
إذا ظهرت الشاشة الزرقاء تلقائيًا ، بغض النظر عن البرامج قيد التشغيل والمثبتة ، بعض الإجراءات على جهاز الكمبيوتر ، فمن المحتمل أن يكون سبب ذلك هو شريط ذاكرة الوصول العشوائي. وإذا كان سبب الأخطاء الجسيمة غير واضح ، فيوصى بإخضاعها للاختبار ...
يمكن القيام بذلك باستخدام أداة Windows (انقر فوق Win + R. ، واستخدم الأمر mdsched) وأداة مستقلة (Memtest 86+). بالطبع أوصي باستخدام الخيار الثاني ...
تعليمات!
اختبار ذاكرة الوصول العشوائي: فحص ذاكرة الوصول العشوائي بحثًا عن أخطاء - //ocomp.info/testirovanie-operativnoy-pamyati-test-ozu-ram.html

مشاكل الذاكرة / فائدة Memtest 86+
بالمناسبة ، أوصي أيضًا بتنظيف ملامسات الشرائط بشريط مطاطي وفرشاة (لن يكون من الضروري تفجير الموصلات على اللوحة الأم). إذا كنت تستخدم عدة أقواس ، فحاول بدء تشغيل الكمبيوتر بواحد (من المحتمل أنه بسبب أحد الأقواس (أو الفتحة) تنبثق شاشة زرقاء ...).

تنظيف ملامسات الذاكرة بممحاة وفرشاة
إعادة ضبط إعدادات BIOS
هناك عدد من الإعدادات في BIOS والتي ، إذا تم تغييرها ، قد تتسبب في توقف الكمبيوتر عن العمل بثبات. على سبيل المثال ، أحد الخيارات هو تغيير وضع محرك الأقراص (AHCI ، IDE) أو تغيير أولوية التمهيد.
تجدر الإشارة إلى أن هذه المعلمات لا يتم تغييرها دائمًا يدويًا - يمكن أن يحدث تغيير بسبب نفاد البطارية أو حدوث قفزة في دوائر إمداد الطاقة (في هذه الحالة ، قد "تختفي" البرامج الثابتة لـ BIOS (ستفهم ذلك على الفور ، لأنه سيتوقف الجهاز عن التشغيل على الإطلاق!) وسيكون من الممكن استعادته فقط في الخدمة على المبرمج).
للمساعدة!

كيفية إعادة تعيين إعدادات BIOS - //ocomp.info/kak-sbrosit-nastroyki-bios.html
*
الاضافات على الموضوع مرحب بها ...
حظا سعيدا!
👋