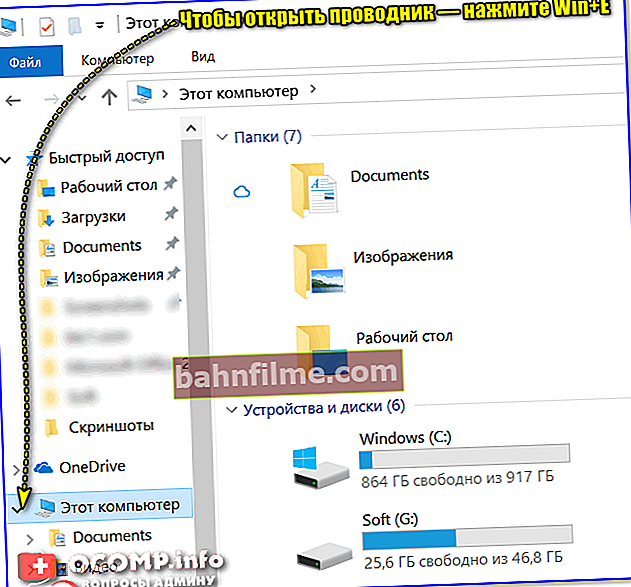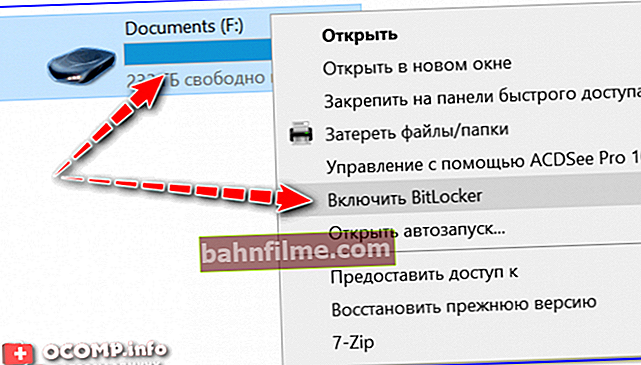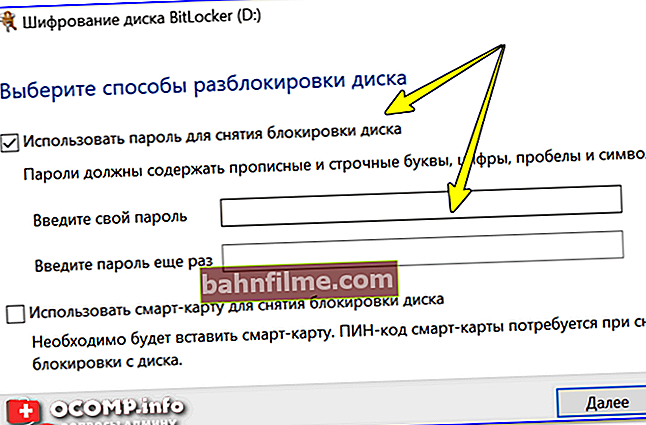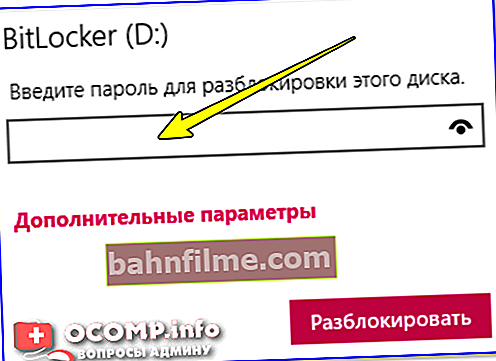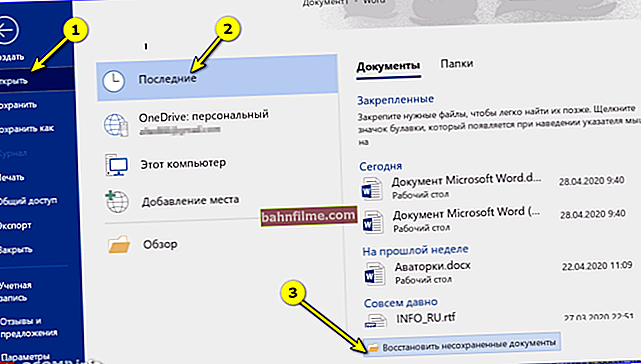سؤال المستخدم
مرحبا.
قل لي كيف يمكنني تشفير البيانات حتى لا يتمكن أحد من الوصول إليها بدوني؟ حسنا هذا هو تقوم بتوصيل مثل هذا القرص ، ويطلب منك إدخال كلمة مرور ، وإلا فلن تتمكن من الوصول إلى الملفات.
تم قطع جزء من السؤال ...
وقت جيد!
لا أفهم تمامًا التشفير ، لكن الرسالة الرئيسية واضحة. بادئ ذي بدء ، أود أن أبدي ملاحظة صغيرة حول التشفير ...
في هذا الأمر ، يعتمد الكثير على متطلباتك ومهامك - من الذي تخفي المعلومات ، من زملاء العمل العاديين ، أو من المحترفين ، المتسللين؟ إذا كان بإمكانك في الحالة الأولى استخدام أبسط المنتجات وأن تكون هادئًا نسبيًا ، في الحالة الثانية - لا أعرف حتى ما يجب أن أنصح به (لأنني لا أتعامل بجدية مع هذا الموضوع ، لكن "الشائعات" مختلفة). ما لم يتم تخزين البيانات على وسيط منفصل ، لا يمكن لأحد الاقتراب منه فعليًا ولكنك ...
بشكل عام ، تم تصميم هذه الملاحظة فقط لأولئك الذين يواجهون النوع الأول من المهام (أي تحتاج إلى تشفير البيانات وليس من محترفين رفيعي المستوى). وبالتالي...
*
طرق إنشاء قرص مشفر
الخيار 1: مدمج في Windows - BitLocker
إذا كان لديك Windows 10 Pro (أو أعلى) مثبتًا ، فهناك في ترسانته قدرة مضمنة على تشفير القرص ومحرك أقراص USB المحمول وأي محرك أقراص آخر. لماذا تأسر هذه الطريقة: بشكل موثوق ، يعمل بسرعة ، لا شيء يحتاج إلى التثبيت والتهيئة بشكل إضافي.
ملاحظة: إذا كان لديك إصدار منزلي من Windows 10 (وعادة ما يكون مثبتًا عند شراء جهاز كمبيوتر ، فلديك طريقتان: إما ترقية نظام التشغيل إلى إصدار Pro ، أو استخدام طرق أخرى موصوفة في المقالة).
سأوضح بمثال كيف يمكنك تشفير المعلومات على القرص (وتعيين كلمة مرور للوصول إليها):
- افتح أولاً المستكشف (Win + E) ، علامة التبويب "هذا الكمبيوتر" ؛
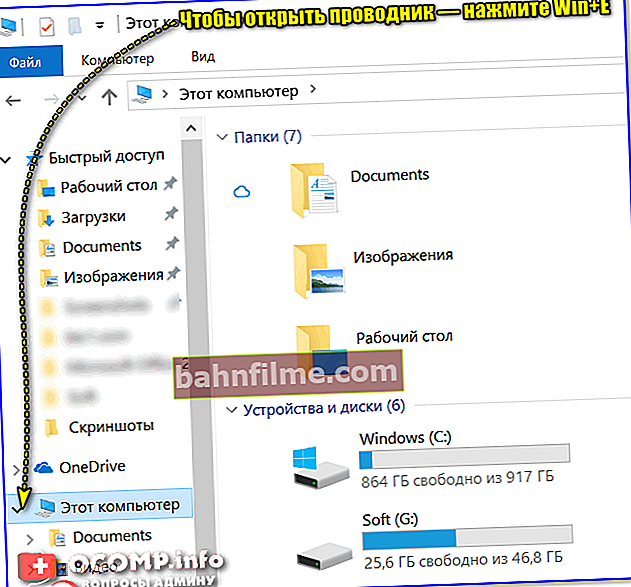
المستكشف هو هذا الكمبيوتر
- ثم حدد القرص الذي نريد تشفيره ، وانقر فوقه بزر الفأرة الأيمن وفي قائمة السياق انقر فوق العنصر قم بتمكين BitLocker (انظر لقطة الشاشة أدناه) ؛
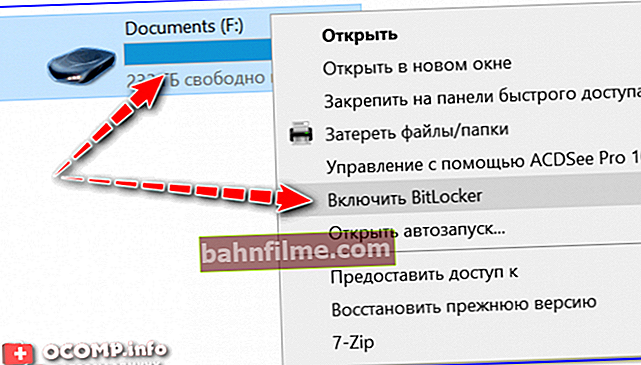
هذا الكمبيوتر الشخصي - تمكين BitLocker
- فأنت بحاجة إلى تعيين كلمة مرور (حول كيفية اختيار كلمة مرور قوية) ، والضغط على الزر "إضافه على" ... بعد ذلك ، سيتم تشفير محرك الأقراص الخاص بك ؛
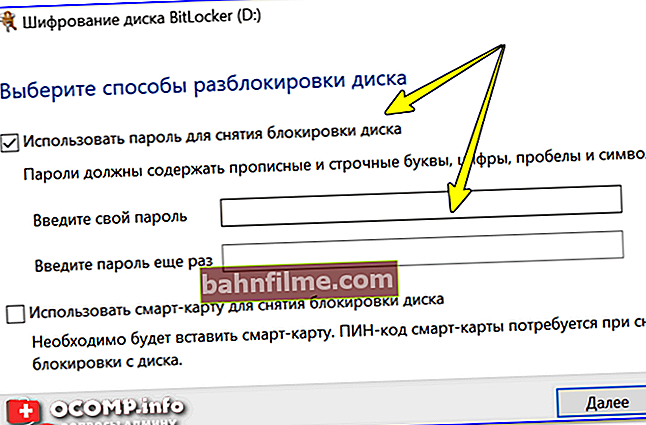
استخدم كلمة مرور لفتح محرك الأقراص
- لاحظ أن القرص المشفر في المستكشف يتم عرضه بـ "قفل" (انظر لقطة الشاشة أدناه) ؛

كيف يبدو القرص المشفر؟
- لفتح مثل هذا القرص والبدء في العمل معه بشكل كامل ، يجب عليك إدخال كلمة المرور الصحيحة.
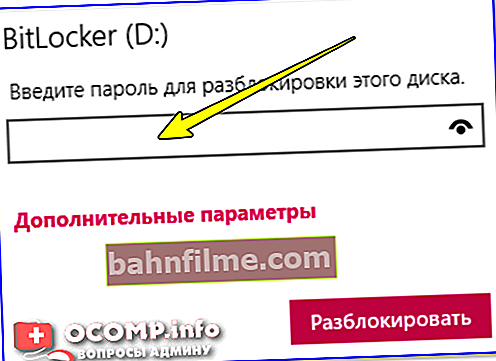
لفتح القرص والوصول إلى الملفات ، تحتاج إلى إدخال كلمة المرور
مهم!
ضع في اعتبارك أنك إذا فقدت كلمة المرور الخاصة بك ، فمن المرجح أنك ستفقد جميع الملفات الموجودة على هذا القرص المشفر (أي أنك ببساطة لا تستطيع الوصول إليها)! كن حذرًا ولا تستخدم كلمات مرور لن تتذكرها غدًا ...
الخيار 2: استخدام قدرات Virtual CD
Virtual CD هو برنامج للعمل مع الصور (مثل Alcohol 120٪ ، Daemon Tools ، إلخ). لكن ما يميزه عن نظائره الأخرى هو وظائفه الأكثر تقدمًا. على سبيل المثال ، يمكنه إنشاء أقراص مشفرة ، وضغط صور ISO ، وتحويل صورة إلى أخرى ، وما إلى ذلك. بشكل عام ، "دمج" جيد متعدد الوظائف للعمل مع الصور. 👍
ملاحظة: يتم تقديم وصف أكثر تفصيلاً للقرص المضغوط الظاهري (بالإضافة إلى ارتباط لتنزيل البرنامج) في هذه المقالة - //ocomp.info/programm-dlya-sozdaniya-iso.html#Virtual_CD
وهكذا ، سأفترض أنه تم تثبيت البرنامج وتم تمكين اللغة الروسية (بالمناسبة ، في المثال الخاص بي ، استخدمت إصدار Virtual CD v.10.7 ، إذا كان لديك برنامج مختلف ، فهناك بعض الاختلافات المحتملة).
بعد بدء البرنامج ، انتقل إلى القسم "المهام والأدوات" و اهرب محرر .

المهام والأدوات - المحرر (قرص مضغوط افتراضي)
تتكون نافذة المحرر (بشروط) من جزأين:
- الجزء العلوي: يتم عرض ملفاتك على القرص الصلب هنا (فقط اسحب الملفات الضرورية من هنا إلى الجزء السفلي. انظر المثال في لقطة الشاشة أدناه) ؛
- أسفل: هذه هي الصورة (القرص) قيد الإنشاء. هنا يمكنك إضافة (سحب وإفلات) أي ملفات من القرص الصلب (أي من الأعلى).

أضف ملفات إلى الصورة / قابل للنقر
بعد إضافة جميع الملفات ، انقر فوق الزر في القائمة العلوية "إنشاء قرص مضغوط ظاهري" .

إنشاء قرص مضغوط افتراضي
بعد ذلك ، عليك القيام بما يلي:
- حدد المجلد الذي سيتم حفظ صورتنا المشفرة فيه (رقم 1 في لقطة الشاشة أدناه) ؛
- في خصائص الصورة ، أشر إلى أنه سيكون قرصًا مضغوطًا افتراضيًا وحدد مستوى الضغط الرابع (الرقمان 2 و 3) ؛
- ثم انتقل إلى قسم "الإعدادات".

إعدادات التصوير
هنا تحتاج إلى تحديد كلمة مرور وتحديد المربع بجوار عنصر التشفير (المثال أدناه) ثم فقط اضغط على "يخلق" وانتظر انتهاء العملية.

استخدم التشفير
يتكون القرص المشفر الناتج من ملفين (بالملحقين "000" و "vc4"). عندما تحاول فتح هذه الصورة - سيطلب منك Virtual CD كلمة مرور (انظر لقطات الشاشة أدناه).
ملاحظة: يسمح لك Virtual CD ليس فقط بإدخال هذه الصورة في محرك أقراص افتراضي والعمل معها كما هو الحال مع قرص مضغوط عادي ، ولكن أيضًا لتحريرها.

محاولة فتح الصورة الناتجة

بحاجة إلى كلمة مرور - هم ... لكن البرنامج يعمل!
الخيار 3: استخدم True Crypt و Vera Crypt وما إلى ذلك.
إذا كانت لديك متطلبات حماية بيانات أكثر جدية ، فأنت بحاجة إلى استخدام برامج متخصصة لهذه المهام. بعض أشهر المنتجات في هذه الفئة هي Vera Crypt و True Crypt و Drive Crypt و Disk Cryptor و PGP Personal Desktop وما إلى ذلك.
في مقالتي سأركز على المنتج سرداب فيرا (إنه يدعم اللغة الروسية ، ويسهل تكوينه وتشغيله. وفي نفس الوقت ، يوفر مستوى عالٍ جدًا من الأمان).
سرداب فيرا
//www.veracrypt.fr/en/Downloads.html

البرامج المستخدمة للتشفير الفوري. Vera Crypt هو مشروع مجاني ومفتوح المصدر تم إطلاقه في 22 يونيو 2013 كشوكة من True Crypt (المزيد على ويكيبيديا).
إنشاء مجلد مشفر
في المثال الخاص بي ، أستخدم Vera Crypt 1.23 (لنظام التشغيل Windows ، بالطبع).
وهكذا ، لقد قمت للتو بتثبيت Vera Crypt وتشغيله. بالمناسبة ، تبدو نافذة البرنامج صارمة و "مملة".
أول شيء يجب فعله هو إنشاء وحدة تخزين مشفرة (أي قرص). في هذا المجلد سيتم وضع بياناتك ، والتي تريد إخفاءها عن أعين المتطفلين. للقيام بذلك ، استخدم الزر "إنشاء وحدة تخزين" (مثال على لقطة الشاشة أدناه).

إنشاء مجلد - Vera Crypt
بعد ذلك ، حدد الخيار الأول - "إنشاء حاوية ملف مشفرة" (لاحظ أن البرنامج يمكنه حتى تشفير محرك أقراص النظام!).

إنشاء حاوية ملف مشفرة
في الخطوة التالية ، سيقدم لنا البرنامج اختيار نوع المجلد: عادي أو مخفي (يوفر الخيار الثاني مستوى أعلى من الأمان). في المثال الخاص بي ، اخترت النوع الأول.

الحجم العادي
ثم قم بتعيين المجلد الذي سيتم تخزين مجلدك المشفر فيه (يمكنك لاحقًا نقله).

تحديد الحجم - Vera Crypt (يمكن نقله لاحقًا)
بعد ذلك ، ستعرض Vera Crypt اختيار خوارزمية تشفير وتجزئة. أوصي بترك الإعداد الافتراضي (AES ، SHA-512) ، والذي يوفر مستوى عالٍ جدًا من الأمان.

إعدادات التشفير
في الخطوة التالية ، قم بتعيين حجم وحدة التخزين (هنا ، ابدأ من مهمة المتطلبات الخاصة بك ...).

حجم الحجم
ثم أدخل كلمة المرور (بالمناسبة ، تسمح لك Vera Crypt بتعيين كلمات مرور طويلة بما يكفي - حتى 64 حرفًا!).

تعيين كلمة مرور للوصول إلى القرص
بعد ذلك ، تحتاج إلى الإجابة على السؤال: هل سيحتوي المجلد على ملفات أكبر من 4 جيجابايت. أوصي ، في حالة حدوث ذلك ، بالإجابة بـ "نعم".

تحديد حجم الملف
الخطوة التالية مثيرة للاهتمام بما يكفي:
- تحتاج إلى تحديد نظام الملفات (أوصي باختيار exFAT أو NTFS) ؛
- اختر ما إذا كان القرص ديناميكيًا (إذا قمت بتمكين هذا الخيار ، فسيزداد حجم وحدة التخزين عند ملئه ، وليس على الفور إلى القيمة القصوى التي حددتها في الخطوات السابقة)
- حرك الماوس حتى يتم ملء شريط الانتروبيا من حركته (أخضر ، أسفل النافذة) ؛
- ثم اضغط على الزر "وضع علامة على" .

التقسيم (القرص الديناميكي) - Vera Crypt
في الواقع ، هذا كل شيء - تم إنشاؤه!

تم إنشاء القرص
تركيب وحدة تخزين واستخدامها كقرص
الآن ، لنسخ الملفات إلى وحدة تخزين مشفرة ، يجب تحميلها. هذا أمر بسيط للغاية:
- أشر أولاً إلى مكانه (انظر السهم 1 في لقطة الشاشة أدناه) ؛
- ثم حدد حرف محرك الأقراص (على سبيل المثال ، "A:") ؛
- ثم انقر فوق الزر "تحميل".

حدد الحجم وحرف محرك الأقراص وقم بتثبيته
سيطلب منك Vera Crypt إدخال كلمة المرور (التي قمت بتعيينها عند إنشاء المجلد). يرجى ملاحظة أنه إذا قمت بإنشاء عدة مجلدات ، فيمكنك تعيين كلمة المرور الخاصة بك للوصول إلى كل منها!

نحدد كلمة المرور
إذا تم إدخال كلمة المرور بشكل صحيح ، فسيتم تثبيت وحدة التخزين وتخصيص الحرف المحدد لها (على سبيل المثال ، "أ:") .

القرص متصل
بالنسبة للعمل: من خلال فتح المستكشف ، لن تلاحظ حتى الفرق بين القرص العادي والقرص المشفر. انظر لقطة الشاشة أدناه.
يمكنك أيضًا نسخ أي معلومات إلى هذا القرص المشفر وتحريره وحذفه وما إلى ذلك. صحيح ، تجدر الإشارة إلى أنه في بعض الحالات قد يكون الوصول إليها أبطأ إلى حد ما ، خاصةً عند وضع هذا المجلد المشفر في مكان ما على فلاش USB قيادة ...

يمكنك العمل مع قرص مشفر كما هو الحال مع القرص العادي
بعد أن تعمل مع وحدة التخزين ، يجب عليك إيقاف تشغيلها (حتى لا يتمكن الأشخاص غير المصرح لهم من الوصول إلى البيانات المشفرة عندما لا تكون على جهاز الكمبيوتر الخاص بك). للقيام بذلك ، يحتوي Vera Crypt على زر "إلغاء تحميل كل شيء" ... بعد الضغط عليه ، سيتم فك جميع وحدات التخزين (بالطبع ، لن يتم عرض الأقراص المشفرة في "هذا الكمبيوتر") .

بعد العمل مع القرص - قم بإلغاء تحميله!
*
هذا كل شيء الآن ، حظ سعيد!
✌