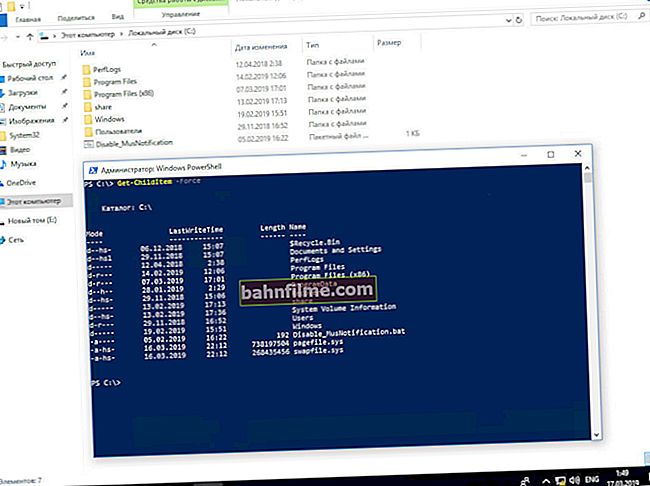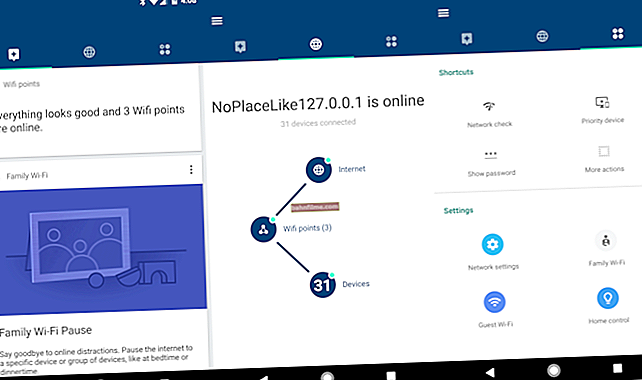سؤال المستخدم
مرحبا!
مساعدة في الكمبيوتر المحمول: أضعه للنوم في المساء حتى أتمكن من استئناف العمل بسرعة في الصباح. لكن في اليومين الأخيرين ، استيقظ ليلًا بمفرده (بدوني!) وفي الصباح وجدته ببطارية ميتة.
كمبيوتر محمول ASUS مثبت عليه نظام التشغيل Windows 10 Pro.
يوم جيد للجميع!
تحدث المشكلة في كثير من الأحيان ، وليس فقط في Windows 10. والسبب في أغلب الأحيان هو إما ضرب الماوس عن طريق الخطأ (على سبيل المثال ، يمكن أن تلعب قطة معه) ، أو أجهزة ضبط الوقت أو مدير المهام (على سبيل المثال ، قد يقرر Windows تحديث).
ستوضح لك هذه المقالة كيفية العثور على السبب والعلاجات. مناسب ، أولاً وقبل كل شيء ، لنظام التشغيل Windows 7/8/10 (على الرغم من أنه في نظام التشغيل Windows XP ، يجب أن يكون الكثير هو نفسه!).
*
لماذا يستيقظ Windows 10 من وضع السكون ، وكيفية التخلص من هذا الاكتفاء الذاتي
بادئ ذي بدء (من المنطقي) معرفة من أو سبب تشغيل الكمبيوتر المحمول / الكمبيوتر. يمكنك معرفة ذلك عن طريق فتح 👉 سجلات Windows (يسجل نظام التشغيل الحديث العديد من إجراءاته في السجل ، بما في ذلك وقت التشغيل / الإيقاف).
وهكذا ، لفتح هذا السجل ، يجب عليك أولاً الانتقال إلى لوحة تحكم Windows في القسم "النظام والأمان" ، ثم انتقل إلى علامة التبويب "الادارة" (انظر الشاشة أدناه 👇).

النظام والأمن ، الإدارة
ثم افتح الرابط "عارض الأحداث" .

عرض الأحداث (في علامة التبويب الإدارة)
هنا تحتاج إلى التحديد من القائمة الموجودة على اليسار "Windows / System Logs" .
بعد ذلك ، يجب أن تظهر أمامك مئات الأحداث (بشكل افتراضي ، يتم فرزها حسب تاريخ حدوثها). نحن بحاجة إلى النظر إلى تلك الموجودة في الرسم البياني "مصدر" يحتوي على السبب "مستكشف أخطاء الطاقة ومصلحها" (انتبه أيضًا إلى وقت الخروج. وبفضل هذا يمكنك العثور على الحدث المطلوب).
عندما تفتح الحدث ، سترى مصدر الخروج ... في الأساس ، هذا هو سبب استيقاظ الكمبيوتر المحمول / الكمبيوتر الشخصي.

مصدر الإخراج - Intel (R) USB 3.0 eXtensible Host Controller
على سبيل المثال ، إذا كان مصدر الإخراج يحتوي على "زر الطاقة" - هذا يعني أن شخصًا ما أخرج الكمبيوتر المحمول من وضع السكون باستخدام هذا الزر.

مثال آخر // مصدر الإخراج - زر الطاقة
👉 الخيارات الممكنة في مصدر الإخراج:
- زر الطاقة - في بعض الأحيان لا يقع الزر نفسه فقط تحته ، ولكن أيضًا لفتح / إغلاق غطاء الكمبيوتر المحمول. سأضيف أنه قد يفشل في الحالات التي يكون لديك فيها مشكلة مع الحصيرة. لوحة أو مع الزر نفسه ؛
- الجهاز الذي يحتوي اسمه على "HID" هو إما ماوس أو لوحة مفاتيح أو شيء آخر من هذا القبيل (عصا التحكم ، على سبيل المثال). ألاحظ أنه غالبًا ما يمكن تشغيل هذه الأجهزة "تلقائيًا": حتى الاهتزاز الطفيف جدًا للماوس يكفي (على سبيل المثال ، إذا وضعت شيئًا ما على المنضدة) ؛
- المؤقتات - يحدث هذا عادةً إذا كان لديك بعض المهام المحددة في برنامج جدولة المهام (على سبيل المثال ، قم بتحديث النظام!) ؛
- محول الشبكة - يشير مصدر الإخراج هذا إلى أن المحول قد تم تكوينه بحيث يستيقظ الكمبيوتر عند الاتصال به ؛
- أجهزة تحكم المضيف (يمكن أن يكون هناك العديد من المتغيرات للأسماء) - والسبب عادة هو الأجهزة المتصلة بمنافذ USB ؛
- لا توجد بيانات - مصدر الإخراج الأكثر إزعاجًا ، والذي يحدث أيضًا في السجل. في هذه الحالة ، أوصي بمواصلة اتباع التوصيات أدناه (في معظم الحالات يساعد ذلك في حل المشكلة).
*
👉 كيفية البحث عن الأجهزة ومنعها من الاستيقاظ
لمشاهدة جميع الأجهزة المسموح لها بتنشيط الكمبيوتر المحمول / الكمبيوتر ، افتح 👉 موجه الأوامر (اضغط على مجموعة Win + R ، واكتب cmd واضغط على Enter).
في موجه الأوامر ، أدخل أمرًا واحدًا: powercfg -devicequery wake_armed
في حالتي ، تم العثور على جهاز واحد -ماوس متوافق مع HID.

الماوس المتوافق HID يستيقظ الكمبيوتر
بعد ذلك ، تحتاج إلى فتح 👉 Device Manager (Win + R ، ثم الأمر devmgmt.msc).
في مدير الجهاز ، ابحث عن الجهاز الذي تريد منعه من إيقاظ الكمبيوتر (في حالتي ، فأرة متوافقة مع HID). انقر بزر الماوس الأيمن فوقه واختر الخصائص .

خصائص الماوس المتوافقة مع HID // إدارة الأجهزة
في الخصائص في علامة التبويب "إدارة الطاقة" قم بإلغاء تحديد المربع بإذن لتنشيط الكمبيوتر. احفظ الإعدادات ، وهذا كل شيء ، ثم يمكنك استخدام الكمبيوتر بأمان ...

قم بإلغاء تحديد المربع بإذن للاستيقاظ
سأضيف ، إذا كان لديك عدة أجهزة ، فيمكنك أيضًا منعها جميعًا واحدة تلو الأخرى من إيقاظ الكمبيوتر / الكمبيوتر المحمول من وضع الاستعداد (السبات). بعد ذلك ، في النهاية ، يمكنك فعل ذلك بحيث لا يخرج الكمبيوتر المحمول منه إلا باستخدام زر الطاقة.
*
👉 كيفية تعطيل مؤقت الاستيقاظ (لذلك لا يمكن تشغيل جهاز الكمبيوتر عن طريق أي تحديث أو فحص)
للقيام بذلك ، انتقل إلى إعدادات الطاقة (لوحة التحكم ، ثم قسم "إعدادات الأجهزة والصوت / مصدر الطاقة / مخطط الطاقة (النظام الحالي!)").
بعد ذلك ، افتح إعدادات طاقة إضافية (انظر الشاشة أدناه).

تغيير إضافة. معلمات الطاقة
إنهم بحاجة إلى فتح علامة التبويب "السكون / السماح لأجهزة ضبط الوقت" ووضع القيم "إبطال" (انظر الشاشة أدناه 👇). احفظ الإعدادات وأعد تشغيل الكمبيوتر.

تعطيل مؤقتات التنبيه
الآن عندما تذهب إلى النوم - يجب ألا يقوم برنامج جدولة المهام بإيقاظ جهازك!
أيضًا ، في حالة حدوث ذلك ، افتح لوحة تحكم Windows على العنوان التالي:
لوحة التحكم \ النظام والأمن \ مركز الأمن والخدمة \ الصيانة التلقائية
تحقق مما إذا كانت هناك علامة اختيار تسمح لك بإيقاظ الكمبيوتر للصيانة التلقائية في الوقت المحدد (قم بإلغاء تحديدها إذا كان لديك هذا الخيار ممكّنًا).

صيانة تلقائية
*
بالمناسبة ، أهنئ الجميع في 23 فبراير!
هذا كل شئ حتى الان. أتمنى لك كل خير!
👋
تاريخ النشر الأول: 23.02.2018
تصحيح: 06/05/2020